How to Delete Genieo
This wikiHow teaches you how to remove Genieo, which is a browser hijacker, from your computer and its installed browsers. Once you've deleted Genieo from your computer itself, you can safely disable it in any of your computer's browsers...
Method 1 of 7:
Uninstalling Genieo on Windows
-
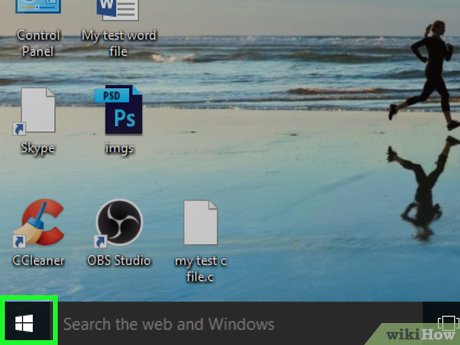 How to Delete Genieo Picture 1 Open Start. Click the Windows logo in the bottom-left corner of the screen. The Start menu will pop up.
How to Delete Genieo Picture 1 Open Start. Click the Windows logo in the bottom-left corner of the screen. The Start menu will pop up.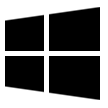 How to Delete Genieo Picture 2
How to Delete Genieo Picture 2 -
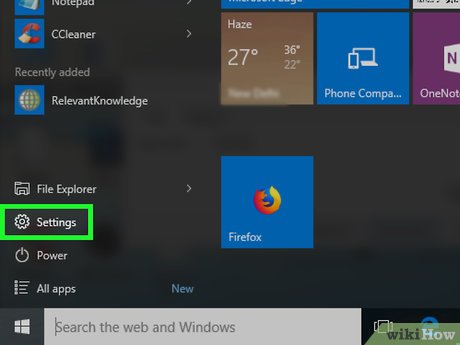 How to Delete Genieo Picture 3 Open Settings. Click the gear-shaped icon in the lower-left side of the Start window.
How to Delete Genieo Picture 3 Open Settings. Click the gear-shaped icon in the lower-left side of the Start window.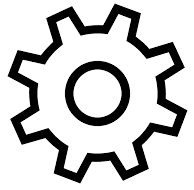 How to Delete Genieo Picture 4
How to Delete Genieo Picture 4 -
 How to Delete Genieo Picture 5 Click Apps. It's in the Settings window. Doing so opens the Apps window.
How to Delete Genieo Picture 5 Click Apps. It's in the Settings window. Doing so opens the Apps window. -
 How to Delete Genieo Picture 6 Click the Apps & features tab. This is in the top-left corner of the Apps window.
How to Delete Genieo Picture 6 Click the Apps & features tab. This is in the top-left corner of the Apps window. -
 How to Delete Genieo Picture 7 Scroll down and click the "Genieo" option. You'll find this option somewhere in the list of apps. Clicking it expands the "Genieo" option.
How to Delete Genieo Picture 7 Scroll down and click the "Genieo" option. You'll find this option somewhere in the list of apps. Clicking it expands the "Genieo" option.- Keep in mind that this option may be entitled "Genieo Search" or something similar.
-
 How to Delete Genieo Picture 8 Click Uninstall. It's below the "Genieo" option.
How to Delete Genieo Picture 8 Click Uninstall. It's below the "Genieo" option. -
 How to Delete Genieo Picture 9 Follow the on-screen prompts. Doing so will remove Genieo from your computer.
How to Delete Genieo Picture 9 Follow the on-screen prompts. Doing so will remove Genieo from your computer.- Make sure you pay attention to the on-screen prompts when doing this; if Genieo offers to store local files on your computer, reject this offer.
-
 How to Delete Genieo Picture 10 Restart your computer. Click Start, click Power
How to Delete Genieo Picture 10 Restart your computer. Click Start, click Power How to Delete Genieo Picture 11 , and click Restart to do so. Genieo should now be gone from your computer, meaning you can safely change your browsers' search settings without Genieo changing them back.
How to Delete Genieo Picture 11 , and click Restart to do so. Genieo should now be gone from your computer, meaning you can safely change your browsers' search settings without Genieo changing them back. How to Delete Genieo Picture 12
How to Delete Genieo Picture 12
Method 2 of 7:
Uninstalling Genieo on Mac
-
 How to Delete Genieo Picture 13 Consider using a Genieo removal tool. Removing all of Genieo's files can be tedious and, if improperly executed, dangerous for your computer. You can easily remove Genieo by downloading and running the Adware Removal Tool from Bitdefender:
How to Delete Genieo Picture 13 Consider using a Genieo removal tool. Removing all of Genieo's files can be tedious and, if improperly executed, dangerous for your computer. You can easily remove Genieo by downloading and running the Adware Removal Tool from Bitdefender:- Go to https://www.bitdefender.com/solutions/adware-removal-tool.html in your browser.
- Click Free Download.
- Double-click the setup folder that downloads to unzip it.
- Double-click the program's app icon.
- Follow the installation prompts.
- Run the installed Adware Removal Tool.
- Follow any program prompts.
-
 How to Delete Genieo Picture 14 Quit Genieo. Click the Genieo icon in the upper-right section of the menu bar, then click Quit in the resulting drop-down menu. If this doesn't cause Genieo to quit, do the following to force-quit it:
How to Delete Genieo Picture 14 Quit Genieo. Click the Genieo icon in the upper-right section of the menu bar, then click Quit in the resulting drop-down menu. If this doesn't cause Genieo to quit, do the following to force-quit it:- Click the Apple menu .
 How to Delete Genieo Picture 15
How to Delete Genieo Picture 15 - Click Force Quit....
- Select Genieo.
- Click Force Quit, then confirm the decision if prompted.
- Click the Apple menu
-
 How to Delete Genieo Picture 16 Close any open web browsers. If you have any web browsers in which Genieo is active, close them before continuing.
How to Delete Genieo Picture 16 Close any open web browsers. If you have any web browsers in which Genieo is active, close them before continuing.- You may have to force-quit these as well.
-
 How to Delete Genieo Picture 17 OpenFinder. Click the Finder app icon, which resembles a blue smiley face, in your Mac's Dock.
How to Delete Genieo Picture 17 OpenFinder. Click the Finder app icon, which resembles a blue smiley face, in your Mac's Dock. How to Delete Genieo Picture 18
How to Delete Genieo Picture 18 -
 How to Delete Genieo Picture 19 Search for the "launchd.conf" file. Click the Finder search bar at the top of the window, then type in launchd.conf there.
How to Delete Genieo Picture 19 Search for the "launchd.conf" file. Click the Finder search bar at the top of the window, then type in launchd.conf there. -
 How to Delete Genieo Picture 20 Set Finder to display system files. Since "launchd.conf" is a system file, you'll need to do the following to prompt it to display in the Finder window:
How to Delete Genieo Picture 20 Set Finder to display system files. Since "launchd.conf" is a system file, you'll need to do the following to prompt it to display in the Finder window:- Click the "Kind" drop-down box.
- Click Other....
- Check the "System files" box.
- Click OK.
- Click the drop-down menu next to "System files", then click are included.
-
 How to Delete Genieo Picture 21 Move the "launchd.conf" file to the Trash. Click and drag this file onto the Trash can icon in the far-right corner of the Dock, then release it there.
How to Delete Genieo Picture 21 Move the "launchd.conf" file to the Trash. Click and drag this file onto the Trash can icon in the far-right corner of the Dock, then release it there.- You may have to enter your Mac's Administrator password before proceeding.
-
 How to Delete Genieo Picture 22 Use the "Go to Folder" feature to delete other Genieo files. Click Go at the top of the screen and click Go to Folder, then go to each of the following folders in the "Go to Folder" text box and move the necessary file to the Trash:[1]
How to Delete Genieo Picture 22 Use the "Go to Folder" feature to delete other Genieo files. Click Go at the top of the screen and click Go to Folder, then go to each of the following folders in the "Go to Folder" text box and move the necessary file to the Trash:[1]- /Applications — Move "Genieo", "InstallMac", "Uninstall Genieo", and "Uninstall IM Completer" to the Trash.
- ~/Library/Application Support — Move "com.genieoinnovation.Installer" and "Genieo" to the Trash.
- ~/Library/LaunchAgents — Move "com.genieo.completer.download.plist", "com.genieo.completer.update.plist", "com.genieoinnovation.macextension.plist", "com.genieo.engine.plist", and "com.genieo.completer.update.plist" to the Trash.
- /Library/LaunchDaemons — Move "com.genieoinnovation.macextension.client.plist" to the Trash.
- /Library/PrivilegedHelperTools/ — Move "com.genieoinnovation.macextension.client" to the Trash.
- /usr/lib — Move "libgenkit.dylib", "libgenkitsa.dylib", "libimckit.dylib", and "libimckitsa.dylib" to the Trash.
-
 How to Delete Genieo Picture 23 Empty the Trash. Click and hold the Trash icon, click Empty Trash, and confirm the decision when prompted.
How to Delete Genieo Picture 23 Empty the Trash. Click and hold the Trash icon, click Empty Trash, and confirm the decision when prompted. -
 How to Delete Genieo Picture 24 Restart your computer. Click the Apple menu, click Restart..., and click Restart when prompted. Genieo should now be gone from your computer, meaning you can safely change your browsers' search settings without Genieo changing them back.
How to Delete Genieo Picture 24 Restart your computer. Click the Apple menu, click Restart..., and click Restart when prompted. Genieo should now be gone from your computer, meaning you can safely change your browsers' search settings without Genieo changing them back. How to Delete Genieo Picture 25
How to Delete Genieo Picture 25
Method 3 of 7:
Removing Genieo from Chrome
-
 How to Delete Genieo Picture 26 OpenGoogle Chrome. Click or double-click the Chrome app icon, which resembles a red, yellow, green, and blue circle.
How to Delete Genieo Picture 26 OpenGoogle Chrome. Click or double-click the Chrome app icon, which resembles a red, yellow, green, and blue circle. How to Delete Genieo Picture 27
How to Delete Genieo Picture 27 -
 How to Delete Genieo Picture 28 Click ⋮. It's in the top-right corner of the Chrome window. A drop-down menu will appear.
How to Delete Genieo Picture 28 Click ⋮. It's in the top-right corner of the Chrome window. A drop-down menu will appear. -
 How to Delete Genieo Picture 29 Select More tools. This is in the drop-down menu. Selecting it prompts a pop-out menu.
How to Delete Genieo Picture 29 Select More tools. This is in the drop-down menu. Selecting it prompts a pop-out menu. -
 How to Delete Genieo Picture 30 Click Extensions. It's in the pop-out menu. The Extensions page will open.
How to Delete Genieo Picture 30 Click Extensions. It's in the pop-out menu. The Extensions page will open. -
 How to Delete Genieo Picture 31 Find the "Genieo" or "Omnibar" extension. One (or both) of these should be on the Extensions page if Genieo is still installed in your browser.
How to Delete Genieo Picture 31 Find the "Genieo" or "Omnibar" extension. One (or both) of these should be on the Extensions page if Genieo is still installed in your browser.- Skip this step and the next two if you can't find the "Genieo" or "Omnibar" extension.
- You may have to remove both the "Genieo" and the "Omnibar" options.
- Keep in mind that this option may be entitled "Genieo Search" or something similar.
-
 How to Delete Genieo Picture 32 Click Remove. It's to the right of the extension.
How to Delete Genieo Picture 32 Click Remove. It's to the right of the extension. -
 How to Delete Genieo Picture 33 Click Remove when prompted. Doing so removes the extension from Chrome.
How to Delete Genieo Picture 33 Click Remove when prompted. Doing so removes the extension from Chrome. -
 How to Delete Genieo Picture 34 Click ⋮ again. It's in the top-right corner of the page. The drop-down menu will reappear.
How to Delete Genieo Picture 34 Click ⋮ again. It's in the top-right corner of the page. The drop-down menu will reappear. -
 How to Delete Genieo Picture 35 Click Settings. This is in the drop-down menu. Doing so opens the Settings page.
How to Delete Genieo Picture 35 Click Settings. This is in the drop-down menu. Doing so opens the Settings page. -
 How to Delete Genieo Picture 36 Scroll down and click Manage search engines. It's in the "Search engine" section of the Settings page.
How to Delete Genieo Picture 36 Scroll down and click Manage search engines. It's in the "Search engine" section of the Settings page. -
 How to Delete Genieo Picture 37 Set Google as your default search engine. Find the "Google" option, click ⋮ to the right of it, and click Make default in the drop-down menu.
How to Delete Genieo Picture 37 Set Google as your default search engine. Find the "Google" option, click ⋮ to the right of it, and click Make default in the drop-down menu.- If Google is already your default search engine, skip this step.
-
 How to Delete Genieo Picture 38 Remove any "Genieo" search engines. Click ⋮ to the right of the search engine you want to remove, then click Remove from list in the resulting drop-down menu.
How to Delete Genieo Picture 38 Remove any "Genieo" search engines. Click ⋮ to the right of the search engine you want to remove, then click Remove from list in the resulting drop-down menu.
Method 4 of 7:
Removing Genieo from Firefox
-
 How to Delete Genieo Picture 39 Open Firefox. Click or double-click the Firefox app icon, which resembles an orange fox wrapped around a blue globe.
How to Delete Genieo Picture 39 Open Firefox. Click or double-click the Firefox app icon, which resembles an orange fox wrapped around a blue globe. -
 How to Delete Genieo Picture 40 Click ☰. It's in the upper-right corner of the Firefox window. A drop-down menu will appear.
How to Delete Genieo Picture 40 Click ☰. It's in the upper-right corner of the Firefox window. A drop-down menu will appear. -
 How to Delete Genieo Picture 41 Click Add-ons. This is in the drop-down menu. Doing so opens the Add-Ons page.
How to Delete Genieo Picture 41 Click Add-ons. This is in the drop-down menu. Doing so opens the Add-Ons page. -
 How to Delete Genieo Picture 42 Click Extensions. You'll find this tab on the left side of the Add-Ons page.
How to Delete Genieo Picture 42 Click Extensions. You'll find this tab on the left side of the Add-Ons page. -
 How to Delete Genieo Picture 43 Find the "Genieo" or "Omnibar" extension. One (or both) of these should be on the Extensions page if Genieo is still installed in your browser.
How to Delete Genieo Picture 43 Find the "Genieo" or "Omnibar" extension. One (or both) of these should be on the Extensions page if Genieo is still installed in your browser.- Skip this step and the next one if you can't find the "Genieo" or "Omnibar" extension.
- You may have to remove both the "Genieo" and the "Omnibar" options.
- Keep in mind that this option may be entitled "Genieo Search" or something similar.
-
 How to Delete Genieo Picture 44 Click Remove. It's to the right of the extension. Doing this immediately removes the extension.
How to Delete Genieo Picture 44 Click Remove. It's to the right of the extension. Doing this immediately removes the extension. -
 How to Delete Genieo Picture 45 Click ☰ again. The drop-down menu will reappear.
How to Delete Genieo Picture 45 Click ☰ again. The drop-down menu will reappear. -
 How to Delete Genieo Picture 46 Click Options. It's in the drop-down menu.
How to Delete Genieo Picture 46 Click Options. It's in the drop-down menu.- On a Mac, you'll click Preferences here.
-
 How to Delete Genieo Picture 47 Click Search. This tab is on the left side of the page.
How to Delete Genieo Picture 47 Click Search. This tab is on the left side of the page. -
 How to Delete Genieo Picture 48 Set Google as your default search engine. Scroll down to the "Default Search Engine" heading, click the current search engine, and click Google in the drop-down box.
How to Delete Genieo Picture 48 Set Google as your default search engine. Scroll down to the "Default Search Engine" heading, click the current search engine, and click Google in the drop-down box. -
 How to Delete Genieo Picture 49 Scroll down and select the "Genieo" option. You'll find this in the "One-Click Search Engines" section of the page.
How to Delete Genieo Picture 49 Scroll down and select the "Genieo" option. You'll find this in the "One-Click Search Engines" section of the page. -
 How to Delete Genieo Picture 50 Click Remove. Doing so will remove the Genieo search engine from Firefox.
How to Delete Genieo Picture 50 Click Remove. Doing so will remove the Genieo search engine from Firefox.
Method 5 of 7:
Removing Genieo from Microsoft Edge
-
 How to Delete Genieo Picture 51 Open Microsoft Edge. Click or double-click the Edge app icon, which usually resembles a dark-blue "e" icon.
How to Delete Genieo Picture 51 Open Microsoft Edge. Click or double-click the Edge app icon, which usually resembles a dark-blue "e" icon.- The Edge app icon may instead resemble a white "e" on a dark-blue background.
-
 How to Delete Genieo Picture 52 Click ⋯. It's in the top-right corner of the Edge window. A drop-down menu will appear.
How to Delete Genieo Picture 52 Click ⋯. It's in the top-right corner of the Edge window. A drop-down menu will appear. -
 How to Delete Genieo Picture 53 Click Extensions. This is in the drop-down menu.
How to Delete Genieo Picture 53 Click Extensions. This is in the drop-down menu. -
 How to Delete Genieo Picture 54 Select the "Genieo" or "Omnibar" extension. One (or both) of these should be on the Extensions page if Genieo is still installed in your browser.
How to Delete Genieo Picture 54 Select the "Genieo" or "Omnibar" extension. One (or both) of these should be on the Extensions page if Genieo is still installed in your browser.- Skip this step and the next two if you can't find the "Genieo" or "Omnibar" extension.
- You may have to remove both the "Genieo" and the "Omnibar" options.
- Keep in mind that this option may be entitled "Genieo Search" or something similar.
-
 How to Delete Genieo Picture 55 Click Uninstall. It's next to the extension.
How to Delete Genieo Picture 55 Click Uninstall. It's next to the extension. -
 How to Delete Genieo Picture 56 Click Ok when prompted. Doing so confirms that you want to remove the extension and deletes it from Edge.
How to Delete Genieo Picture 56 Click Ok when prompted. Doing so confirms that you want to remove the extension and deletes it from Edge. -
 How to Delete Genieo Picture 57 Click twice the ⋯ icon. The drop-down menu will reappear.
How to Delete Genieo Picture 57 Click twice the ⋯ icon. The drop-down menu will reappear. -
 How to Delete Genieo Picture 58 Click Settings. This is in the drop-down menu.
How to Delete Genieo Picture 58 Click Settings. This is in the drop-down menu. -
 How to Delete Genieo Picture 59 Scroll down and click View advanced settings. It's at the bottom of the drop-down menu. Doing so opens additional options in the menu.
How to Delete Genieo Picture 59 Scroll down and click View advanced settings. It's at the bottom of the drop-down menu. Doing so opens additional options in the menu. -
 How to Delete Genieo Picture 60 Scroll down and click Change search engine. You'll find this in the middle of the menu.
How to Delete Genieo Picture 60 Scroll down and click Change search engine. You'll find this in the middle of the menu. -
 How to Delete Genieo Picture 61 Set Google as your default. Click the Google option, then click Set as default at the bottom of the list of search engines.
How to Delete Genieo Picture 61 Set Google as your default. Click the Google option, then click Set as default at the bottom of the list of search engines. -
 How to Delete Genieo Picture 62 Select the "Genieo" option. You should see this in the list of search engines.
How to Delete Genieo Picture 62 Select the "Genieo" option. You should see this in the list of search engines. -
 How to Delete Genieo Picture 63 Click Remove. It's at the bottom of the menu. Doing so will delete the Genieo search engine from Edge.
How to Delete Genieo Picture 63 Click Remove. It's at the bottom of the menu. Doing so will delete the Genieo search engine from Edge.- You may have to confirm this step.
Method 6 of 7:
Removing Genieo from Internet Explorer
-
 How to Delete Genieo Picture 64 Open Internet Explorer. Click or double-click the Internet Explorer app icon, which resembles a light-blue "e" with a gold band around it.
How to Delete Genieo Picture 64 Open Internet Explorer. Click or double-click the Internet Explorer app icon, which resembles a light-blue "e" with a gold band around it. -
 How to Delete Genieo Picture 65 Click the "Settings" icon. It's in the upper-right corner of the window. A drop-down menu will appear.
How to Delete Genieo Picture 65 Click the "Settings" icon. It's in the upper-right corner of the window. A drop-down menu will appear. How to Delete Genieo Picture 66
How to Delete Genieo Picture 66 -
 How to Delete Genieo Picture 67 Click Internet options. This is in the drop-down menu. Doing so opens the Internet Options window.
How to Delete Genieo Picture 67 Click Internet options. This is in the drop-down menu. Doing so opens the Internet Options window. -
 How to Delete Genieo Picture 68 Click the Advanced tab. It's in the upper-right corner of the Internet Options window.
How to Delete Genieo Picture 68 Click the Advanced tab. It's in the upper-right corner of the Internet Options window. -
 How to Delete Genieo Picture 69 Click Reset…. This option is in the middle of the page. Doing so opens a pop-up window.
How to Delete Genieo Picture 69 Click Reset…. This option is in the middle of the page. Doing so opens a pop-up window. -
 How to Delete Genieo Picture 70 Check the "Delete personal settings" box. It's in the middle of the pop-up window.
How to Delete Genieo Picture 70 Check the "Delete personal settings" box. It's in the middle of the pop-up window. -
 How to Delete Genieo Picture 71 Click Reset. You'll see this at the bottom of the pop-up window. Doing so causes your Internet Explorer browser to begin deleting your settings and extensions.
How to Delete Genieo Picture 71 Click Reset. You'll see this at the bottom of the pop-up window. Doing so causes your Internet Explorer browser to begin deleting your settings and extensions.- This may take a few minutes.
-
 How to Delete Genieo Picture 72 Click Close when prompted. This signifies that your Internet Explorer settings and extensions have been cleared.
How to Delete Genieo Picture 72 Click Close when prompted. This signifies that your Internet Explorer settings and extensions have been cleared.- You will need to restart your computer in order for all of your changes to take place.
Method 7 of 7:
Removing Genieo from Safari
-
 How to Delete Genieo Picture 73 Open Safari. Click or double-click the Safari app icon, which resembles a blue compass.
How to Delete Genieo Picture 73 Open Safari. Click or double-click the Safari app icon, which resembles a blue compass. -
 How to Delete Genieo Picture 74 Click Safari. It's in the top-left corner of the screen. A drop-down menu will appear.
How to Delete Genieo Picture 74 Click Safari. It's in the top-left corner of the screen. A drop-down menu will appear. -
 How to Delete Genieo Picture 75 Click Preferences…. This is in the drop-down menu. Doing so opens the Preferences window.
How to Delete Genieo Picture 75 Click Preferences…. This is in the drop-down menu. Doing so opens the Preferences window. -
 How to Delete Genieo Picture 76 Click the Extensions tab. You'll find this at the top of the window.
How to Delete Genieo Picture 76 Click the Extensions tab. You'll find this at the top of the window. -
 How to Delete Genieo Picture 77 Select the "Genieo" or "Omnibar" option. One (or both) of these should be on the Extensions page if Genieo is still installed in your browser.
How to Delete Genieo Picture 77 Select the "Genieo" or "Omnibar" option. One (or both) of these should be on the Extensions page if Genieo is still installed in your browser.- Skip this step and the next two if you can't find the "Genieo" or "Omnibar" extension.
- You may have to remove both the "Genieo" and the "Omnibar" options.
- Keep in mind that this option may be entitled "Genieo Search" or something similar.
-
 How to Delete Genieo Picture 78 Click Uninstall. It's under the extension name in the main window.
How to Delete Genieo Picture 78 Click Uninstall. It's under the extension name in the main window. -
 How to Delete Genieo Picture 79 Click Uninstall when prompted. Doing so will delete the extension from Safari.
How to Delete Genieo Picture 79 Click Uninstall when prompted. Doing so will delete the extension from Safari. -
 How to Delete Genieo Picture 80 Delete any text in the address bar. Click the address bar at the top of the Safari window, then delete any text that's there. You should see a magnifying glass icon appear in the address bar.
How to Delete Genieo Picture 80 Delete any text in the address bar. Click the address bar at the top of the Safari window, then delete any text that's there. You should see a magnifying glass icon appear in the address bar. -
 How to Delete Genieo Picture 81 Click the magnifying glass icon. A drop-down menu will appear.
How to Delete Genieo Picture 81 Click the magnifying glass icon. A drop-down menu will appear. -
 How to Delete Genieo Picture 82 Select a search engine. Click the search engine that you want to use to set it as your Safari default.
How to Delete Genieo Picture 82 Select a search engine. Click the search engine that you want to use to set it as your Safari default. -
 How to Delete Genieo Picture 83 Clear your browser's cookies. Due to Genieo's proliferation of Mac system folders, clearing your Safari history and cookies will ensure that Genieo is gone for good:
How to Delete Genieo Picture 83 Clear your browser's cookies. Due to Genieo's proliferation of Mac system folders, clearing your Safari history and cookies will ensure that Genieo is gone for good:- Click Safari, then click Clear History… in the drop-down menu.
- Click the drop-down box, then click all history in the drop-down menu.
- Click Clear History.
4.5 ★ | 2 Vote
You should read it
- How to fix the loss of the New menu in the right-click menu
- How to add Google Search and other Search Actions to the main menu of Peppermint
- How to delete and improve the right-click menu
- How to Change the Volume on a Mac
- How to fix Open with missing errors in the right-click menu
- How to Change the Color of Menu Buttons on a Mac
- 2 simple ways to remove SkyDrive Pro option in Windows 10 Right-click Menu
- How to Defragment a Disk on a Windows Computer
- How to Change How Long Until a Mac Asks for Your Password
- Add any applications to the right-click Windows Desktop Menu
- How to add Shutdown to the right-click menu on Windows 10
- How to add software to the right-click menu Desktop Context Menu





















































































 Delete the most 'stubborn' files on Windows
Delete the most 'stubborn' files on Windows Reg delete command in Windows
Reg delete command in Windows How to permanently delete a Facebook account on a computer
How to permanently delete a Facebook account on a computer How to permanently delete Tik Tok account on the phone
How to permanently delete Tik Tok account on the phone How to mass delete tweets posted on Twitter
How to mass delete tweets posted on Twitter How to delete all emails of a specific sender on Gmail?
How to delete all emails of a specific sender on Gmail?