How to Install Node.Js on Windows
Part 1 of 2:
Installing
-
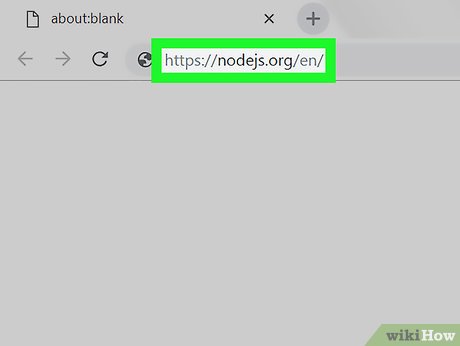 Open the Node.Js download site. Go to https://nodejs.org/en/ in your computer's web browser.
Open the Node.Js download site. Go to https://nodejs.org/en/ in your computer's web browser. -
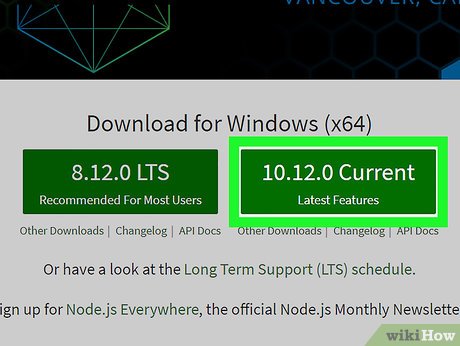 Click the Current option. It's a green box on the right side of the page. Doing so prompts the Node.Js setup file to download onto your computer.
Click the Current option. It's a green box on the right side of the page. Doing so prompts the Node.Js setup file to download onto your computer. -
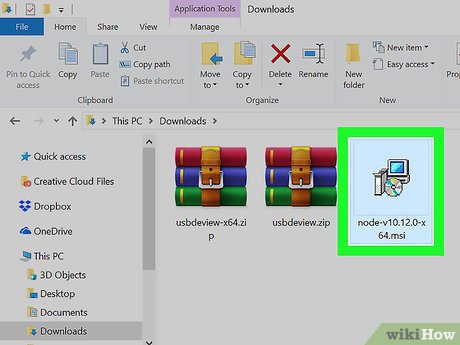 Double-click the setup file. You'll find it in your computer's default downloads folder.
Double-click the setup file. You'll find it in your computer's default downloads folder. -
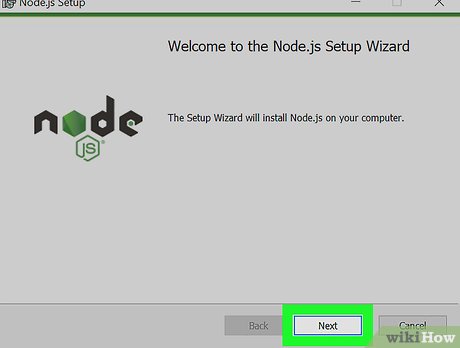 Click Next. It's at the bottom of the setup window.
Click Next. It's at the bottom of the setup window. -
 Check the "I accept" box. You'll find this below the terms of use.
Check the "I accept" box. You'll find this below the terms of use. -
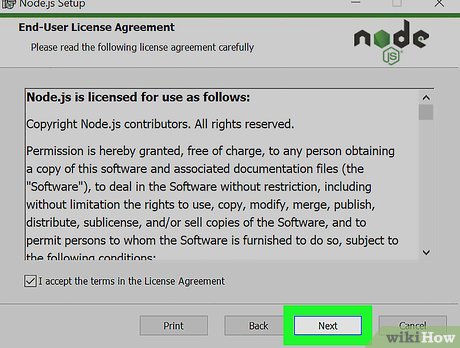 Click Next. It's at the bottom of the window.
Click Next. It's at the bottom of the window. -
 Specify an installation location. If you want to change the default installation location (which is
Specify an installation location. If you want to change the default installation location (which isC:Program Filesnodejs), do the following:- Click Change... below the current installation path.
- Click the "Look in" drop-down box.
- Click Program Files.
- Select the folder in which you want to install Node.Js.
- Click OK.
-
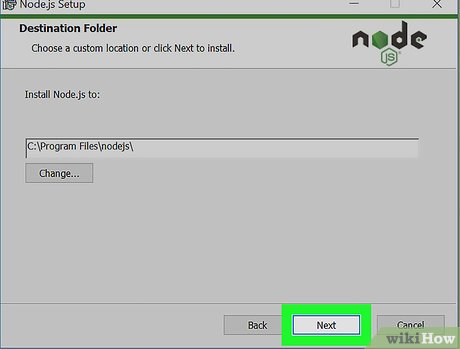 Click Next twice. It's at the bottom of the window.
Click Next twice. It's at the bottom of the window. -
 Click Install. You'll see this option at the bottom of the window. Node.Js will begin installing.
Click Install. You'll see this option at the bottom of the window. Node.Js will begin installing. -
 Click Finish when prompted. At this point, Node.Js is installed. You can check its installation success by using Command Prompt.
Click Finish when prompted. At this point, Node.Js is installed. You can check its installation success by using Command Prompt.
Part 2 of 2:
Testing Your Installation
-
 Open Start. Click the Windows logo in the bottom-left corner of the screen.
Open Start. Click the Windows logo in the bottom-left corner of the screen.
-
 Search for Command Prompt. Type in command prompt to do so.
Search for Command Prompt. Type in command prompt to do so. -
 ClickCommand Prompt. It's at the top of the Start menu. Doing so opens the Command Prompt window.
ClickCommand Prompt. It's at the top of the Start menu. Doing so opens the Command Prompt window.
-
 Enter the "version" command. Type in node -v and press ↵ Enter. You should be greeted by a message that says "v Number" where "Number" is the version number of the Node.Js program you downloaded.
Enter the "version" command. Type in node -v and press ↵ Enter. You should be greeted by a message that says "v Number" where "Number" is the version number of the Node.Js program you downloaded. -
 Install a package if necessary. If you want to try testing Node.Js' ability to install a package, type npm install -g http-server into Command Prompt and press ↵ Enter. You should see a progress bar appear in Command Prompt, and the "http-server" extension should be installed to your Node.Js installation folder.
Install a package if necessary. If you want to try testing Node.Js' ability to install a package, type npm install -g http-server into Command Prompt and press ↵ Enter. You should see a progress bar appear in Command Prompt, and the "http-server" extension should be installed to your Node.Js installation folder. -
 Troubleshoot a bad installation. If you can't get Node.Js to work on your computer, do the following to reset it:
Troubleshoot a bad installation. If you can't get Node.Js to work on your computer, do the following to reset it:- Open the installation folder.
- Find the "nodejs" folder and delete it.
- Double-click the Node.Js installation file to restart the installation.
- Use the default settings to install Node.Js.
- If this process doesn't work, try using the LTS installation file instead of the Current installation file. You can find it on the Node.Js download site.
4 ★ | 1 Vote
You should read it
May be interested
- Instructions for installing Windows 8.1 on Mac
 previously we showed you how to install windows 8 on a mac. however, with windows 8.1 is about to be released by microsoft on october 17, what to do? some of the following tips will help you easily install windows 8.1 on a mac computer.
previously we showed you how to install windows 8 on a mac. however, with windows 8.1 is about to be released by microsoft on october 17, what to do? some of the following tips will help you easily install windows 8.1 on a mac computer. - Instructions on how to create USB install Windows 10
 to install windows 10 we can create usb with windows 10 installation with extremely simple and quick steps.
to install windows 10 we can create usb with windows 10 installation with extremely simple and quick steps. - Things you need to know about how to install Windows today
 to install new win, we will have many other ways such as installing from cd / dvd, from usb, hard drive, ... so do you know how to install win has advantages and characteristics?
to install new win, we will have many other ways such as installing from cd / dvd, from usb, hard drive, ... so do you know how to install win has advantages and characteristics? - Instructions to install Windows by USB, create USB boot, USB install Windows
 creating usb boot, usb install windows is very necessary when your computer does not have a damaged cd / dvd drive or dvd drive is unusable. all you need is a 4gb usb and windows installation iso file ...
creating usb boot, usb install windows is very necessary when your computer does not have a damaged cd / dvd drive or dvd drive is unusable. all you need is a 4gb usb and windows installation iso file ... - Install Windows 8 on the new partition
 here's how to download and install windows 8 developer preview build on a new partition on the hard drive.
here's how to download and install windows 8 developer preview build on a new partition on the hard drive. - Free tool to help you install Windows 11 without TPM, bypassing hardware requirements
 windows 11 has some pretty strict requirements for security as well as minimal hardware. to install the new microsoft operating system, your computer must have tpm 2.0, secure boot and the cpu must be officially supported from microsoft.
windows 11 has some pretty strict requirements for security as well as minimal hardware. to install the new microsoft operating system, your computer must have tpm 2.0, secure boot and the cpu must be officially supported from microsoft. - 8 ways to fix the problem of not being able to install Firefox on Windows
 some windows users find it difficult to install firefox. when trying to install, they get the following error message: hmm. for some reason, we could not install firefox. choose ok to start over.
some windows users find it difficult to install firefox. when trying to install, they get the following error message: hmm. for some reason, we could not install firefox. choose ok to start over. - Install Win 7 from your hard drive, no need for USB, install Win disk
 installing win 7 from your hard drive is a way to install the operating system directly on your hard drive without a usb drive or a win drive. useful when you do not know how to create a usb drive to install win or drive failure, usb connection port.
installing win 7 from your hard drive is a way to install the operating system directly on your hard drive without a usb drive or a win drive. useful when you do not know how to create a usb drive to install win or drive failure, usb connection port. - How to install Microsoft NET Framework 4.5 full for Windows 7, 8 with Windows Update
 in the article below, tipsmake.com will guide you on the necessary steps to install net framework 4.5 on windows 7 platform. technically, there are many ways to install the .net framework platform on the operating system. windows such as downloading offline files, installing via windows features ...
in the article below, tipsmake.com will guide you on the necessary steps to install net framework 4.5 on windows 7 platform. technically, there are many ways to install the .net framework platform on the operating system. windows such as downloading offline files, installing via windows features ... - How to Install Windows 8.1
 this wikihow teaches you how to install windows 8.1 on your pc. if you're currently using windows 8, you'll just need to run some quick updates to get 8.1. if you just want to install windows 8.1 over a different windows version (from...
this wikihow teaches you how to install windows 8.1 on your pc. if you're currently using windows 8, you'll just need to run some quick updates to get 8.1. if you just want to install windows 8.1 over a different windows version (from...
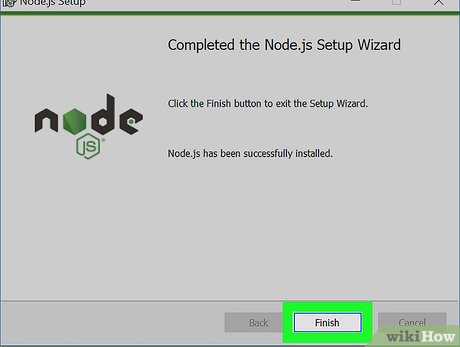


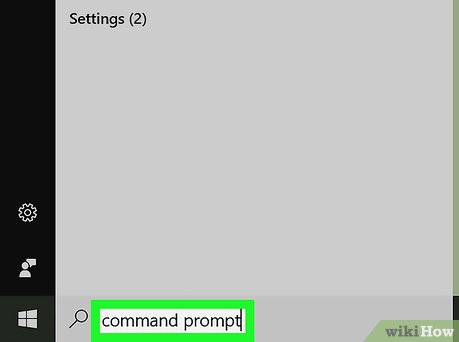


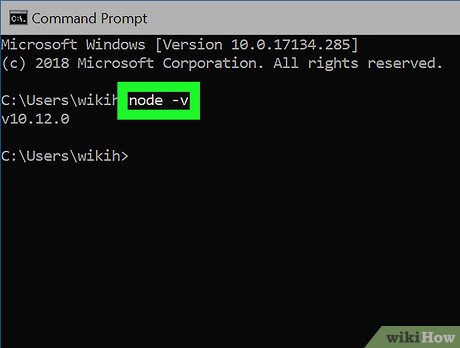
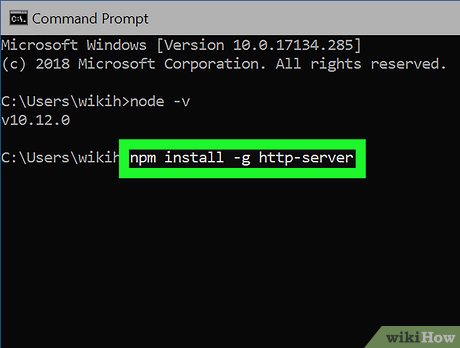











 How to Uninstall Bing
How to Uninstall Bing How to Install Qt SDK on Microsoft Windows
How to Install Qt SDK on Microsoft Windows How to Remove AVG Secure Search
How to Remove AVG Secure Search How to Install or Remove an RPM Package
How to Install or Remove an RPM Package How to Download Miniclip Games
How to Download Miniclip Games How to Update Your iPhone
How to Update Your iPhone