How to overclock Raspberry Pi 3
Although the old Raspberry Pi 3B and 3B+ models are not as powerful as the new Pi 4 or Pi 5, you can improve their performance by overclocking the CPU. This will make the processor run at a higher maximum speed, although you will need to find a way to dissipate heat to avoid CPU thermal throttling and stabilize performance.
Follow the steps below to start overclocking your Raspberry Pi 3 and perform a stress test to check how it performs.
Like other Raspberry Pi models running the official Raspberry Pi operating system, you can change the CPU clock speed by modifying the config.txt file it uses for settings on startup.
Before doing so, you should update and upgrade your system. Open a terminal window by clicking the icon in the top menu bar or via Menu > Accessories > Terminal and enter:
sudo apt update && sudo apt upgrade -yInstall monitoring tools
Before overclocking your Raspberry Pi 3B or 3B+, you will want to install some useful tools to check its settings and how it performs. First, install the Neofetch system information tool:
sudo apt install neofetchNext, install the Stressberry stress test tool:
sudo apt install stress sudo pip3 install stressberryTo view current system information, run:
neofetchIt will show the default CPU speed as 1.2GHz on Pi 3B or 1.4GHz on Pi 3B+. Before overclocking, you may want to perform an initial stress test at the default clock speed to compare with the results of later overclocking. Run this command to test 100 seconds using all 4 CPU cores:
stressberry-run -n "My Test" -d 100 -i 30 -c 4 mytest1.datAfter waiting for the base temperature to stabilize (which may take a while), it will start the stress test process and each line will display the current CPU temperature and frequency (in MHz).
Edit the Config.txt file for overclocking
Now it's time to change the CPU speed settings to start overclocking your Raspberry Pi 3B or Pi 3b+. Open the config.txt file with the nano text editor:
sudo nano /boot/config.txtScroll down to find the section that starts "#uncomment to overclock the arm" and delete the line below it. Note that this section may not be in the config.txt file of the Bookworm version of Raspberry Pi OS, but you can still add the lines below to overclock.
If you are using Pi 3B, add the following lines:
arm_freq=1300 core_freq=500 gpu_freq=500 over_voltage=4 sdram_freq=500Here, the article will increase the maximum CPU clock speed to 1.3GHz (up from 1.2GHz), maximum core frequency to 500MHz (from 400MHz) and increase GPU speed from 400MHz to 500MHz (optional). ). The example is also slightly increasing the core voltage level (with over_voltage=4 ) and SDRAM frequency to help improve performance.
If using a Pi 3B+, you will need to use the following settings:
arm_freq=1450 core_freq=500 gpu_freq=500 over_voltage=4 sdram_freq=500Here, the article is performing a modest overclock from the default 1.4GHz to 1.45GHz. Other lines remain the same as for Pi 3B.
Now exit the nano text editor and save the new settings by pressing Ctrl + X , then Y and Enter. To enable overclocking settings, you need to reboot your Pi 3B or 3B+:
sudo rebootOnce the Pi reboots, run the neofetch terminal command again; you'll see the new CPU speed that mifh sets - in the case of the Pi 3B+, it will actually show 1.5GHz instead of 1.45GHz, but the latter is correct.
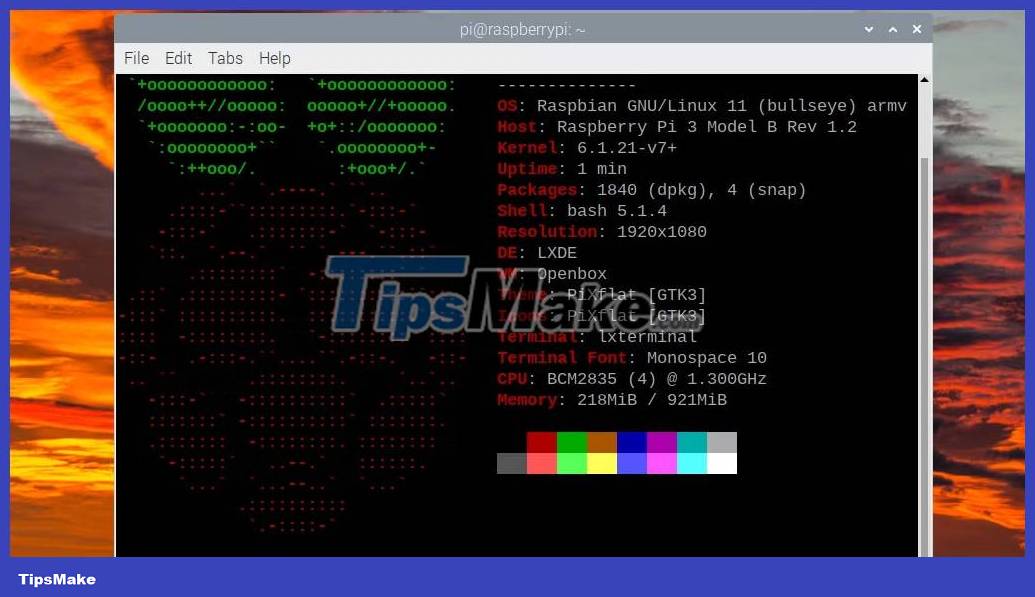
Stress test Pi 3B/3B+ overclocked
Let's run the same stress test as before using Stressberry:
stressberry-run -n "My Test" -d 100 -i 30 -c 4 mytest2.dat 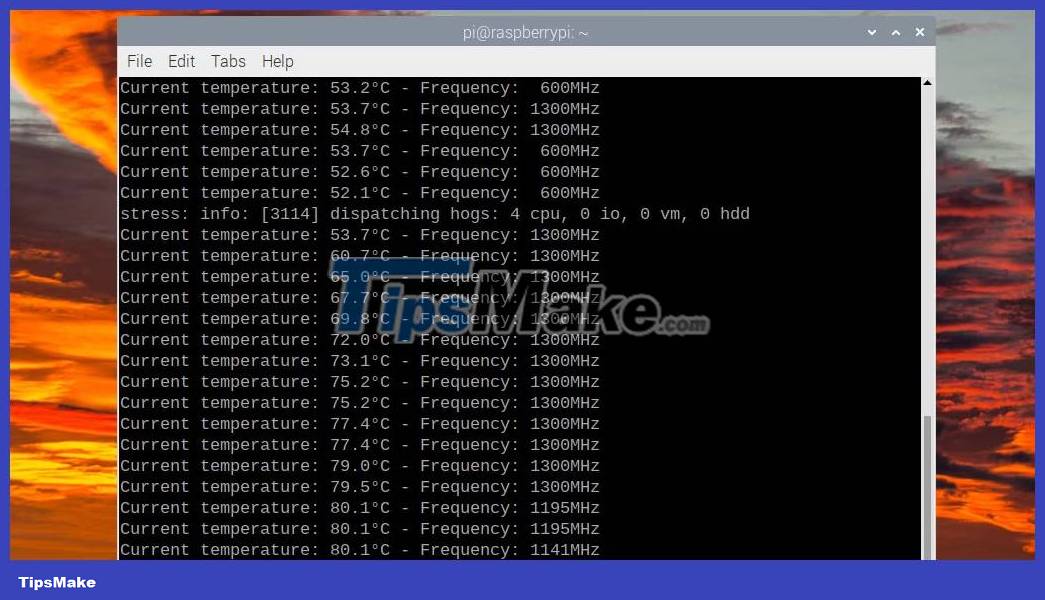
This time you will see the CPU reach an overclocked speed of 1.3GHz (1300 MHz) or 1.45GHz (1450 MHz) on the Pi 3B+. It will also have higher temperatures - in tests using an uncooled Pi 3B, the temperature rose to over 80° and the CPU started throttling until the temperature dropped. Adding cooling will help avoid or reduce this.
On a Pi 3B+ without additional cooling, the temperature rises above 60° and throttling begins to occur. If you want to increase this threshold on the Pi 3B+ to 70°C, add the following line to config.txt and reboot:
temp_soft_limit=70Overclock Pi 3 to higher speeds
If you want to push the CPU speed of your Raspberry Pi 3B or 3B+ even higher and maintain stability, you will definitely need a good cooling system. Note that to increase the overvoltage value to more than 6, you also need to add the line Force_turbo=1 to the config.txt file - this will void the warranty.
Some users have reported successfully overclocking the Pi 3B to 1.5GHz and the Pi 3B+ to an impressive 1.6GHz (using active and passive cooling), but your results may vary.
Speeding above these levels is done at your own risk. If overclocking to a certain level causes system instability, you should try overclocking to a more modest level or improving the passive/active cooling of your Raspberry Pi. In some cases, the Pi 3B/3B+ may not even be able to boot to the desktop.
You should read it
- 11 Raspberry Pi acceleration tricks
- Overclock CPU, GPU and RAM easily and safely
- How to add an ADC to Raspberry Pi: What you need to know
- Raspberry Pi Zero vs Model A and B, how are they different?
- How to overclock RAM easily with AMD Ryzen Master
- Should overclock to increase performance for gaming PC?
- Intel warns users not to overclock Alder Lake CPUs that are not in the K series
- How to automatically overclock Nvidia GPU with GeForce Experience Performance Tuning tool
May be interested
- What is the Raspberry Pi and how is the Raspberry Pi used?
 you can use the raspberry pi as a computer because everything needed has been built in. its broadcom bcm2835 soc processor includes cpu, gpu, ram, microsd card slot, wi-fi, bluetooth and 4 usb 2.0 ports.
you can use the raspberry pi as a computer because everything needed has been built in. its broadcom bcm2835 soc processor includes cpu, gpu, ram, microsd card slot, wi-fi, bluetooth and 4 usb 2.0 ports. - How to start Raspberry Pi 3 from USB
 raspberry pi is a great, versatile software suite, with a variety of capabilities like running a media center or using as a radio.
raspberry pi is a great, versatile software suite, with a variety of capabilities like running a media center or using as a radio. - Intel warns users not to overclock Alder Lake CPUs that are not in the K series
 according to intel, overclocking a non-k-series alder lake cpu will void the chip's warranty and damage both the chip and computer components.
according to intel, overclocking a non-k-series alder lake cpu will void the chip's warranty and damage both the chip and computer components. - Why should people try Raspberry Pi 4?
 the new raspberry pi 4 has been released, but do you need to upgrade? is raspberry pi 4 really offering more features than the previous raspberry pi 3 b +?
the new raspberry pi 4 has been released, but do you need to upgrade? is raspberry pi 4 really offering more features than the previous raspberry pi 3 b +? - How to automatically overclock Nvidia GPU with GeForce Experience Performance Tuning tool
 nvidia geforce experience version 3.22 introduced several new features, including a powerful performance monitoring tool and one-click overclocking support.
nvidia geforce experience version 3.22 introduced several new features, including a powerful performance monitoring tool and one-click overclocking support. - Raspberry Pi AI Kit: Bring AI to Raspberry Pi
 the raspberry pi ai kit is essentially raspberry pi's new m.2 hat+ board integrated with the hailo-8l acceleration module.
the raspberry pi ai kit is essentially raspberry pi's new m.2 hat+ board integrated with the hailo-8l acceleration module. - Learn Pi Imager, How to Use Raspberry Pi Imager
 the raspberry pi foundation recently released a new application for recording sd cards for the raspberry pi. the new program, called raspberry pi imager, launches march 5, 2020.
the raspberry pi foundation recently released a new application for recording sd cards for the raspberry pi. the new program, called raspberry pi imager, launches march 5, 2020. - How to use Raspberry Pi Imager to install Raspberry Pi OS
 raspberry pi foundation recently released a new app for burning sd cards for raspberry pi. the new program, called raspberry pi imager, launched on march 5, 2020.
raspberry pi foundation recently released a new app for burning sd cards for raspberry pi. the new program, called raspberry pi imager, launched on march 5, 2020. - 5 ways to make good use of Raspberry Pi 4
 the latest raspberry pi 4 has the strongest hardware version, opening up completely new categories of what you can do with the application.
the latest raspberry pi 4 has the strongest hardware version, opening up completely new categories of what you can do with the application. - Is it possible to overclock the computer screen? How like?
 when it comes to overclocking, we often think of overclocking cpu and gpu, but few people know that we can overclock the computer screen. this article will explain how to overclock the screen and why.
when it comes to overclocking, we often think of overclocking cpu and gpu, but few people know that we can overclock the computer screen. this article will explain how to overclock the screen and why.










 How to use the Editor tool in Google Photos for web
How to use the Editor tool in Google Photos for web How to build custom directives in Angular
How to build custom directives in Angular How to test Express.js REST API with Cypress
How to test Express.js REST API with Cypress How to use the Nest.js exception filter for error handling
How to use the Nest.js exception filter for error handling How to build a chatbot using Streamlit and Llama 2
How to build a chatbot using Streamlit and Llama 2 How to use gradient colors for Canva text
How to use gradient colors for Canva text