How to Delete Pictures on iPad
Use iPad
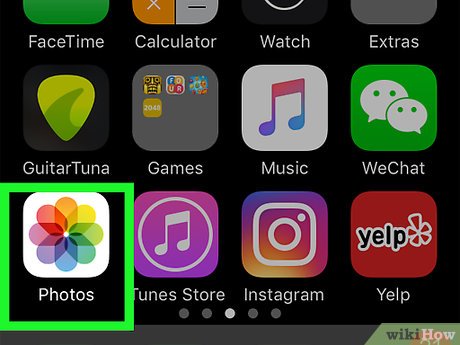
Open the Photos app. It's an app with a multicolored flower icon on a white background.
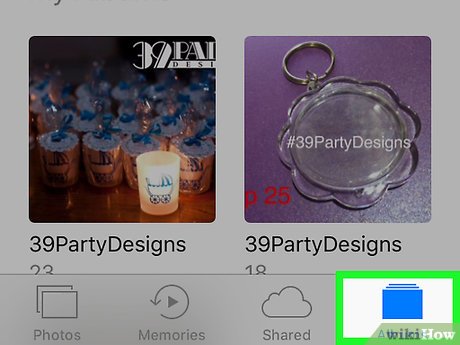
Tap Albums at the bottom of the screen.
If you don't see Albums , tap the "Back" option in the top left corner of the screen.
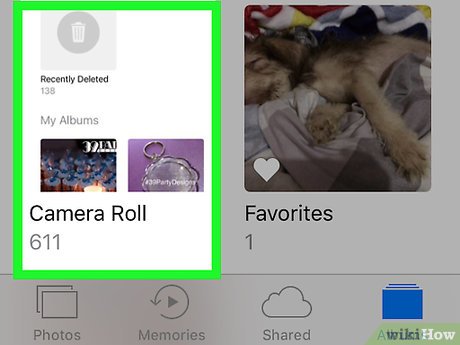
Tap Camera Roll . It's the album in the top left corner of the screen.
If you have iCloud Photo Library turned on on your iPad, the album will be called All Photos.
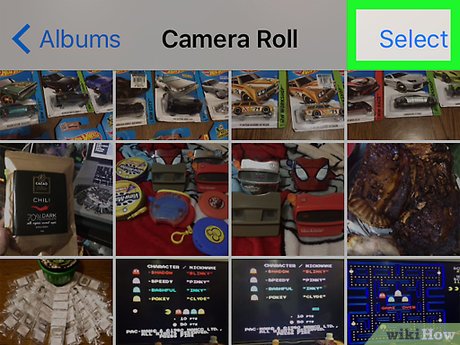
Tap Select . It's in the top right corner of the screen.
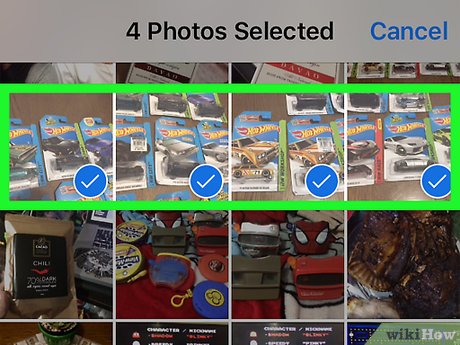
Tap the photo you want to delete.
If you want to delete all the photos on your iPad, you can quickly select all the photos instead of tapping each photo.

Tap the trash icon in the top left corner of the screen.

Tap Delete [ number] Photos. This will move the selected photo to the "Recently Deleted" folder on the iPad, where the photo will be saved for 30 days before being permanently deleted. To delete photos immediately, you will do the following:
Tap Albums in the upper left corner.
Tap Recently Deleted . It's the album with the gray trash icon. Swipe down the screen if you don't see this icon.
Tap Select . It's in the top right corner of the screen.
Tap the photo you want to delete, or tap Delete All in the upper left corner to permanently delete all photos in the "Recently Deleted" folder.
Tap Delete . It's in the top left corner of the screen.
Tap Delete [number] Photos. This will permanently delete the photo and it will no longer be on your iPad.
Use the Photos app on Windows 10 or Mac

Connect iPad to computer. You'll attach the Lightning or 30-pin connector of the charging cord to your iPad and attach the other end to your computer's USB port.

Open the Photos application on your computer. It's a multicolored flower app on a white background.

Click the Photos tab . You'll see this tab at the top of the Photos window, to the left of the Memories tab .

Click the photo you want to delete.
Press the Ctrl+ key click(on Windows) or ⌘+ click(on Mac) to select multiple photos.
Press the Ctrl+ key A(on Windows) or ⌘+ A(on Mac) to select the entire photo.

Press key Delete.

Click Delete [ number] Photos. This is the operation to delete photos from the Photos application of computers and iPads.
You should read it
- Which iPad should you buy?
- What is the iPad?
- Instructions to reset iPad whole episode
- New tips to distinguish iPad series
- 8th Generation iPad Review (2020): A new normality
- Preliminary assessment of low-cost iPad for Apple's new education
- Summary of ways to turn off iPad power
- 17 great tips to make the best use of the iPad Pro M1 2021
- Compare iPad Pro with M4 chip and iPad Pro with M2 chip
- IPad development history
- Measures to enhance security on the iPad
- Apple may launch cheap tablets to increase sales






 How to delete photos in batch in Word
How to delete photos in batch in Word How to fix errors cannot delete apps on iPhone and iPad
How to fix errors cannot delete apps on iPhone and iPad How to delete Web browser history on iPad?
How to delete Web browser history on iPad? How to delete Camera Roll and Saved Pictures folders in Windows 10
How to delete Camera Roll and Saved Pictures folders in Windows 10 Cleanup.pictures - Download the latest Cleanup.pictures here
Cleanup.pictures - Download the latest Cleanup.pictures here How to delete multiple photos saved on iPhone for a while
How to delete multiple photos saved on iPhone for a while