How to Delete Apps on iPad
Use iPad

Touch and hold an app until the apps on the screen start to jiggle.
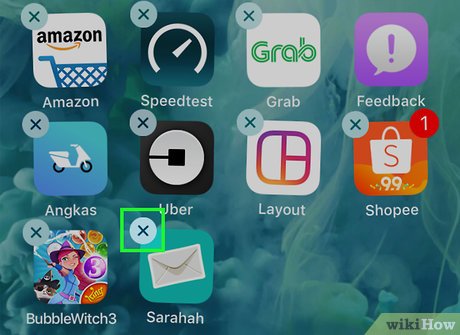
Tap the ⓧ icon in the upper left corner of the app you want to delete.
Some default Apple apps, such as App Store, Settings, Contacts, and Safari, can't be deleted, so you won't see the ⓧ icon.
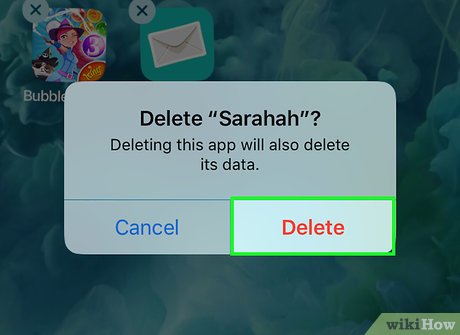
Select Delete to confirm deletion of the application.
Select Cancel if you change your mind or make a mistake.
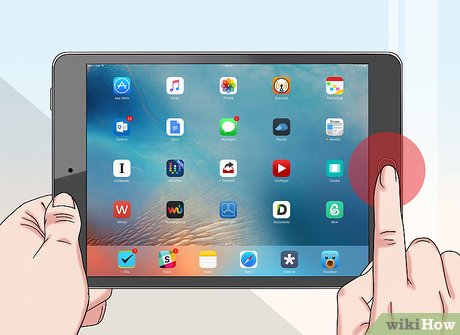
Select the Home button to return to the main screen in normal state. At this point, the application you selected has been deleted on the iPad.
Use iTunes

Connect iPad to computer. Use the cable that came with the device to attach the USB end to the computer and the other end to the iPad's charging port.

Open iTunes on your computer. It's an app with a circular icon with a multicolored musical note.

Click your iPad icon in the upper left corner of the iTunes window.

Click Apps . It's on the left side of the iTunes window, just below "Settings."

Find the app you want to delete. Apps are displayed in the middle of the window, just below the "Applications" heading.
You will need to scroll down to see the application you are looking for.

Click Remove to the right of each app installed on your iPad.
The information on the button will change to Will Remove .
Repeat this step for all the apps you want to remove from iPad.

Click Apply . It's in the bottom right corner of the iTunes window. When the sync is complete, the app will be removed from your iPad.
You should read it
- Instructions to reset iPad whole episode
- New tips to distinguish iPad series
- 8th Generation iPad Review (2020): A new normality
- Preliminary assessment of low-cost iPad for Apple's new education
- Summary of ways to turn off iPad power
- 17 great tips to make the best use of the iPad Pro M1 2021
- Compare iPad Pro with M4 chip and iPad Pro with M2 chip
- IPad development history
May be interested
- 8 apps cost VND 550,000 being free for iOS
 invite you to watch and quickly download your iphone, ipad, the application is suitable to experience before the time ends!
invite you to watch and quickly download your iphone, ipad, the application is suitable to experience before the time ends! - How to Delete Pictures on iPad
 this article shows you how to delete images in the photos app on ipad.
this article shows you how to delete images in the photos app on ipad. - 7 best note taking apps for iPad and iPad Pro
 the best note taking apps on ipad sync notes on all devices and come with a bunch of useful features.
the best note taking apps on ipad sync notes on all devices and come with a bunch of useful features. - Facebook for iPad has been released
 while facebook for iphone is one of the most popular apps on itunes; smaller social networks like twitter, match.com and yelp already have apps for ipads, new apps that will greatly contribute to facebook's ambition to grow on mobile devices.
while facebook for iphone is one of the most popular apps on itunes; smaller social networks like twitter, match.com and yelp already have apps for ipads, new apps that will greatly contribute to facebook's ambition to grow on mobile devices. - How to delete multiple photos saved on iPhone for a while
 while taking a picture, you get a low memory warning. you will now have two choices, one is to stop shooting, the other is to create more space by deleting unwanted images. this article will guide you how to delete multiple photos at once and delete all photos on iphone or ipad.
while taking a picture, you get a low memory warning. you will now have two choices, one is to stop shooting, the other is to create more space by deleting unwanted images. this article will guide you how to delete multiple photos at once and delete all photos on iphone or ipad. - How to Delete Apps on a Mac
 it is an undeniable fact that mac users often have too many applications on their computers. regardless of whether a computer has a lot of apps on the dock or loads of infrequently used apps in a finder folder, it's easy for mac users to rearrange. this is an article on how to delete applications on a mac computer to bring minimalism and improve memory capacity.
it is an undeniable fact that mac users often have too many applications on their computers. regardless of whether a computer has a lot of apps on the dock or loads of infrequently used apps in a finder folder, it's easy for mac users to rearrange. this is an article on how to delete applications on a mac computer to bring minimalism and improve memory capacity. - The best doodle drawing app for iPhone, iPad
 ready to try some of the coolest doodle apps? if yes, these are the best doodle apps for iphone, ipad.
ready to try some of the coolest doodle apps? if yes, these are the best doodle apps for iphone, ipad. - 6 best note-taking apps for iPad and iPad Pro
 the best ipad note-taking apps sync notes across all devices and come with a bunch of useful features.
the best ipad note-taking apps sync notes across all devices and come with a bunch of useful features. - Don't delete these apps, even if you never use them!
 what about apps you rarely use? you might want to free up space by deleting them, but there are some apps that you should always keep on your phone.
what about apps you rarely use? you might want to free up space by deleting them, but there are some apps that you should always keep on your phone. - How to fix crashes apps on iPhone, iPad
 error crashing apps on iphone, ipad is a problem that many people using iphone, ipad encounter during use, this is also a question that many tipsmake readers wonder about and want to know how to handle. problem above.
error crashing apps on iphone, ipad is a problem that many people using iphone, ipad encounter during use, this is also a question that many tipsmake readers wonder about and want to know how to handle. problem above.










 How to Connect iPad to Computer
How to Connect iPad to Computer How to Download Free Apps on the App Store
How to Download Free Apps on the App Store How to Fix Samsung Galaxy Tab Freezing
How to Fix Samsung Galaxy Tab Freezing How to Unlock Android Tablet
How to Unlock Android Tablet How to Restore your phone's battery
How to Restore your phone's battery