How to add / remove the Meet Now icon on the Taskbar in Windows 10
Microsoft has expanded this capability starting with Windows 10 build 20221 by bringing Meet Now right to the taskbar. Now you can easily set up video calls, contact friends and family immediately by clicking the Meet Now icon in the notification area (system tray) of the taskbar in Windows. 10. No registration or download required.
Meet Now will open the Skype app installed on any device. Even if you're not signed in, you can join the call or chat as a guest. If you don't have Skype installed on your computer, it will open Skype on the web. Supported browsers for Meet Now are Microsoft Edge and the latest version of Google Chrome.
Meet Now on the Windows 10 Taskbar is now available to everyone starting with Windows 10 build 20231.
This guide will show you how to add, remove, hide, or show the Meet Now icon in the taskbar notification area in Windows 10.
Removed the Meet Now icon on the Taskbar
Right-click or press and hold the Meet Now system icon in the taskbar notification area and click Hide.
![]() How to add / remove the Meet Now icon on the Taskbar in Windows 10 Picture 1
How to add / remove the Meet Now icon on the Taskbar in Windows 10 Picture 1
Add or remove the Meet Now icon on the Taskbar in Settings
Step 1. Open Settings and click the Personalization icon .
Step 2. Click the Taskbar on the left side and click the Turn system icons on or off link in the Notification area on the right side.
![]() How to add / remove the Meet Now icon on the Taskbar in Windows 10 Picture 2
How to add / remove the Meet Now icon on the Taskbar in Windows 10 Picture 2
Step 3. Enable (default - add) or disable (delete) the Meet Now system icon, depending on what you want.
![]() How to add / remove the Meet Now icon on the Taskbar in Windows 10 Picture 3
How to add / remove the Meet Now icon on the Taskbar in Windows 10 Picture 3
Step 4. Now, you can close Settings if you want.
Hide or show the Meet Now icon on the Taskbar in Settings
Step 1. Open Settings and click the Personalization icon .
Step 2 Click Taskbar on the left side and click the Select which icons appear on the taskbar link in the Notification area on the right side.
![]() How to add / remove the Meet Now icon on the Taskbar in Windows 10 Picture 4
How to add / remove the Meet Now icon on the Taskbar in Windows 10 Picture 4
Step 3. Enable (default - show) or disable (hide) the Meet Now notification area icon, depending on what you want.
Note : You will need to disable Always show all icons in the notification area at the top to be able to enable or disable Meet Now.
![]() How to add / remove the Meet Now icon on the Taskbar in Windows 10 Picture 5
How to add / remove the Meet Now icon on the Taskbar in Windows 10 Picture 5
Step 4. Now, you can close Settings if you want.
You should read it
- How to pin the app to the Taskbar to open it faster
- Steps to recover lost Taskbar icon on Windows 10
- How to remove the 'chat' icon on the Windows 11 taskbar
- How to fix icon loss, icon error on taskbar Windows 7
- How to left align the Windows 11 taskbar icon
- How to center the Taskbar icons in Windows 10
- How to retrieve the Volume icon disappears on the Taskbar? Windows 10?
- How to put the icon between the Taskbar and make the Taskbar transparent on Windows 10
- How to delete / hide the language icon on the Windows 10 Taskbar
- How to create a Webex Meet account, using Webex Meet on your computer
- How to return or livestream with Google Meet
- Instructions to rename Google Meet on PC and phone
May be interested

30+ ways to speed up your computer effectively on Windows 10

How to disable applications running in the background on a Windows 10 computer

How to reset Windows Security apps in Windows 10

How to reset the Settings app in Windows 10

How to create an Event Viewer shortcut on a Windows 10 desktop

How to show scrollbar in apps in Windows 10





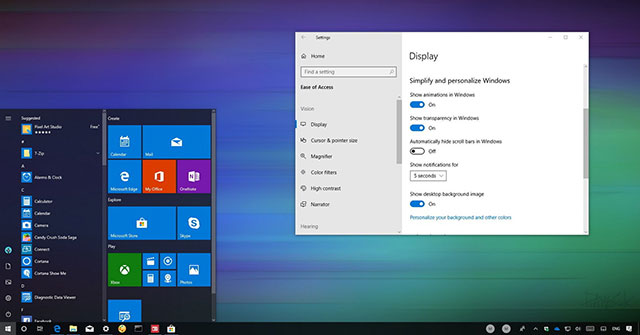
 How to pin the app to the Taskbar to open it faster
How to pin the app to the Taskbar to open it faster