How to insert audio and video into Excel
Insert pictures into Excel cells or insert Word documents into Excel very easily. So what if I want to insert a video into an Excel spreadsheet? When inserting video into Word or inserting audio into text, users now have the option in the Very simple Insert section. However, with Excel, you do not have the option of inserting multimedia files right in the interface but need to perform through many different steps, but in general, it is very simple.
The video and audio inserted into Excel have no format restrictions so users can freely choose the file. Besides video when inserted into Excel, there are options to stop playing, rewind media files. The following article will guide you how to insert media files into Excel.
- How to insert videos into PowerPoint 2016
- How to insert audio into Word documents
- How to attach Word and Excel files in PowerPoint
- How to use Excel spreadsheets in Microsoft Word
Instructions for inserting videos into Excel
Step 1:
Users click on the Developer tab and then select on Insert below. Display a small table for you to click on the More Control icon .

Step 2:
Display the new user interface, click Windows Media Player in the list, and then click OK to continue.

Step 3:
Back to the spreadsheet interface in Excel, we hover the mouse in the spreadsheet interface to create a form that displays the media frame and is shown as an image.
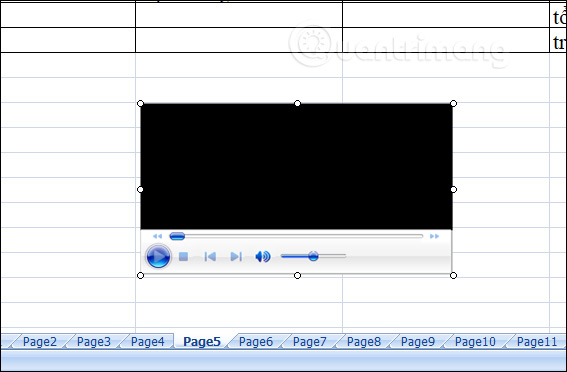
Right-click on the frame and select Properties from the displayed list.
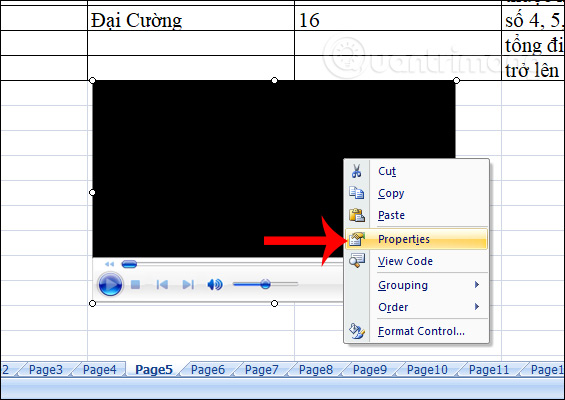
Step 4:
A new panel appears, click Custom and then click on the 3-dot icon to customize.

Display the dialog box for us to add media files, click the Browse button to add the video file you want to insert into the worksheet in Excel.
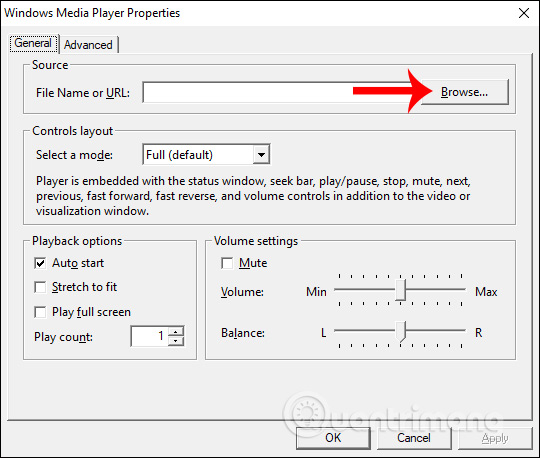
After selecting, click Apply to add media file to Excel spreadsheet.

Step 5:
Next, click on Design Mode to enable playing videos in Excel with Windows Media Player tool.
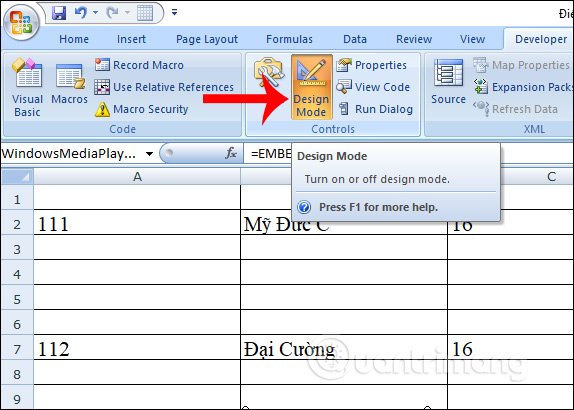
The result of the video was then played with the same interface as when users played the video directly on Windows Media Player.

Right- clicking on the video player frame will display the custom list as shown below.
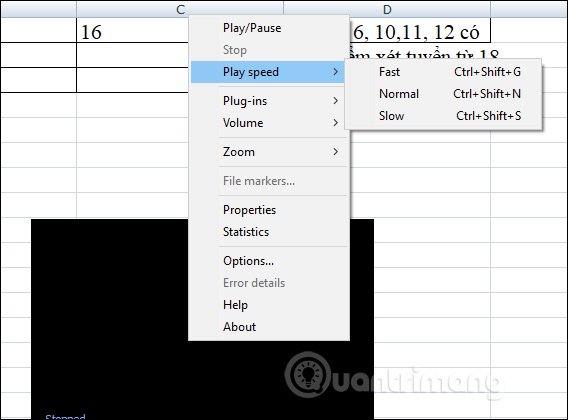
With the audio files we do the same, also click on the song you want to insert into Excel spreadsheet.

The result also displays the music playing interface in Excel as with video.

So we know how to insert music or video into spreadsheets in Excel. This option will only apply to videos available on the computer. We can immediately insert the presentation video or audio prompt files right in the spreadsheet interface for easy tracking.
I wish you successful implementation!
You should read it
- How to insert watermark, logo sink into Excel
- Instructions for inserting an image into an Excel spreadsheet
- How to insert a batch image into Excel box
- Insert line shortcut in Excel - Shortcut insert Excel
- How to mark products in Excel
- How to insert a fixed image into a cell in excel
- MS Excel - Lesson 4: Working with lines, columns, sheets
- Instructions on how to insert links into Excel filel
May be interested
- How to insert a batch image into Excel box
 to insert images into cells in excel, you have many different ways to perform them, manually or using formulas.
to insert images into cells in excel, you have many different ways to perform them, manually or using formulas. - Insert Audio audio file into Slide in PowerPoint
 introduce how to insert an audio audio file into a slide in powerpoint. 1. insert audio into slide. step 1: go to the insert - audio tab - include the following options: - online audio: select the audio files to search online. - audio of my pc: select files â
introduce how to insert an audio audio file into a slide in powerpoint. 1. insert audio into slide. step 1: go to the insert - audio tab - include the following options: - online audio: select the audio files to search online. - audio of my pc: select files â - Instructions for inserting a PDF file into Excel spreadsheet
 if you're having trouble inserting a pdf file into an excel spreadsheet and you don't know how to do it. inserting pdf files into excel spreadsheets is not as simple as you think. in the article below, network administrator will guide you through the steps to insert a pdf file into excel spreadsheet.
if you're having trouble inserting a pdf file into an excel spreadsheet and you don't know how to do it. inserting pdf files into excel spreadsheets is not as simple as you think. in the article below, network administrator will guide you through the steps to insert a pdf file into excel spreadsheet. - 6 easy ways to separate audio from video
 separating audio from video is very simple, from there you can integrate any audio into the video that has previously removed the original sound. to separate music from video, we can use some video editing software, or use some online tools to process videos.
separating audio from video is very simple, from there you can integrate any audio into the video that has previously removed the original sound. to separate music from video, we can use some video editing software, or use some online tools to process videos. - How to extract audio from video on Android
 removing audio (audio) from video can be done easily on the computer with specialized software. however, without a computer, you can still do this on android phones quickly thanks to the application called timbre.
removing audio (audio) from video can be done easily on the computer with specialized software. however, without a computer, you can still do this on android phones quickly thanks to the application called timbre. - Insert line shortcut in Excel - Shortcut insert Excel
 insert line shortcut in excel - shortcut insert excel. inserting lines into a table in excel is an extremely basic operation, but many users don't know the keyboard shortcuts to do this faster than just using the keyboard. the following dexterity software will introduce readers a number of ways to add lines quickly.
insert line shortcut in excel - shortcut insert excel. inserting lines into a table in excel is an extremely basic operation, but many users don't know the keyboard shortcuts to do this faster than just using the keyboard. the following dexterity software will introduce readers a number of ways to add lines quickly. - How to mark products in Excel
 insert traces into excel has many different ways to do, can immediately use tools available in excel.
insert traces into excel has many different ways to do, can immediately use tools available in excel. - MS Excel - Lesson 4: Working with lines, columns, sheets
 in addition to the content of tables in excel, operations with lines, columns and sheets in this program are also important. in this article, tipsmake.com will guide you to simple operation to add or remove lines, columns or sheets in excel tables.
in addition to the content of tables in excel, operations with lines, columns and sheets in this program are also important. in this article, tipsmake.com will guide you to simple operation to add or remove lines, columns or sheets in excel tables. - Instructions for inserting an image into an Excel spreadsheet
 insert images into excel spreadsheets to illustrate how easy it is to understand or know the unit owner or company ... steps to insert an image into an excel spreadsheet are not too difficult.
insert images into excel spreadsheets to illustrate how easy it is to understand or know the unit owner or company ... steps to insert an image into an excel spreadsheet are not too difficult. - How to insert video and audio into Google Slides
 there are many sources that take videos and audio to insert into presentation slides in google slides.
there are many sources that take videos and audio to insert into presentation slides in google slides.










 How to insert and write arrow symbols (↑ ↓ ← ↕↔ → ↘↗↙↖) in Word
How to insert and write arrow symbols (↑ ↓ ← ↕↔ → ↘↗↙↖) in Word How to share Google Docs, Sheets or Slides files as web pages
How to share Google Docs, Sheets or Slides files as web pages How to change the default font in LibreOffice
How to change the default font in LibreOffice How to combine multiple data sets in Microsoft Excel with Power Query
How to combine multiple data sets in Microsoft Excel with Power Query How to insert footnotes in Google Docs
How to insert footnotes in Google Docs How to design brochures in Word
How to design brochures in Word