How to Set Up a Microsoft SQL Server Database in Docker on Linux
Microsoft SQL Server is a powerful and widely used database management system (DBMS). Traditionally, SQL Server databases were set up on dedicated servers or virtual machines, but Docker has changed all that.
Let's see how you can setup a SQL Server instance on a Linux container with Docker.
Advantages of running SQL Server in Docker
If you are a software engineer considering whether to run SQL Server in Docker, here are some of the advantages Docker offers:
- Cost-effective and compact: You don't need to set up a dedicated server or virtual machine
- Docker is relatively easy to set up and configure
- You can easily automate deployment and setup with scripts
- Docker allows you to easily create a unified environment and you can use the same docker image on any operating system including macOS, Windows or Linux
Docker is a powerful tool, and it can dramatically change the way you deploy or provision your software system.
How to Set Up a Microsoft SQL Server Database in Docker on Linux
Step 1: Download the SQL Server Docker image
You will need download Docker version 1.8 or later here to be able to set up SQL Server on Docker. If you're using Linux Ubuntu, here's how to install Docker. Check out the official website on how to install Docker on other Linux distributions.
Pull the SQL Server Docker image from the official Microsoft Docker repository using the command below. Docker will first search for an image on your PC, and if it can't find a local image, it will search for an image on remote repositories over the Internet.
sudo docker pull mcr.microsoft.com/mssql/server:2019-latestSQL Server 2019 is the latest supported version of SQL Server on Docker at the time of writing.
Note : You can remove sudo from the above command if you have configured your Docker to run as a non-root user.
Step 2: Run the Docker image
Once the docker image is finished downloading, you can list or view all Docker images on your PC by running the following command:
sudo docker imagesOutput:

If your SQL Server image is listed, you are ready to run it. But before we do, here are some Docker command parameters that you should know.
Description of Docker command parameters
- -e "ACCEPT_EULA=Y" : Used to accept the terms of the end user license agreement
- -e "SA_PASSWORD=Adminxyz22#" : Used to set the SA password of the Docker image. In this case, the password is set to Adminxyz22#. Make sure you use a strong password that is at least 8 characters long.
- -p 1433:1433 : By default, SQL Server runs on port 1433. This parameter simply says to use port 1433 on the server to connect to port 1433 on the Docker image.
- --name : Use this option to specify a name for the docker image, otherwise Docker will generate a random name for you.
- --hostname : Use this option to assign a hostname to your SQL Server. Docker will generate a random hostname if you don't specify one.
It is important that you assign a meaningful name and hostname to your Docker image as this is what you will use in your connection strings to connect to your database.
sudo docker run -e "ACCEPT_EULA=Y" -e "SA_PASSWORD=Adminxyz22#" -p 1433:1433 --name sql1 --hostname sql1 -d mcr.microsoft.com/mssql/server:2019-latestStep 3: Connect to SQL Server from Docker Container
You can connect to SQL Server instances on Docker using SQL Server clients like the command line, Microsoft SQL Server Management Studio, Azure Data Studio, etc… Azure Data Studio is lightweight and available on macOS, Windows, and Linux. Here's how to install Azure Data Studio on Ubuntu.
Let's use the Ubuntu terminal to connect to SQL Server running on Docker. First, run the following command to access the docker container terminal:
sudo docker exec -it sql1 "bash"Once you have access to the interactive terminal on the Docker image, run the following command to connect to SQL Server:
/opt/mssql-tools/bin/sqlcmd -S localhost -U SA -P "Adminxyz22#"Note : The default username for the SQL Server image on Docker is SA. Also, be sure to use the correct password that you assigned to your SQL Server instance.
Once connected, you can list the available databases with the command:
SELECT Name FROM sys.DatabasesThen type GO in the next prompt and press Enter to execute the SQL query:
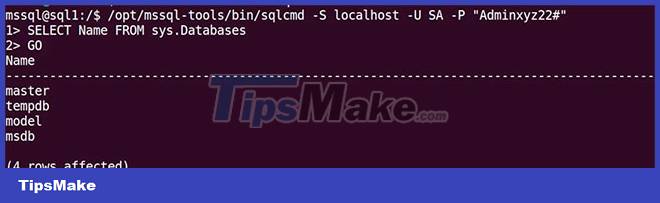
The article looked at how to run SQL Server 2019 inside a Linux container on Docker. Docker is widely used by many software engineers to easily deploy applications and set up complex environments.
You should read it
- Use IIS to set up FTP Server on Windows
- How to recover the database in MS SQL Server
- SQL Server setup is always available
- Steps to install Microsoft SQL Server on Windows 10
- SQL Server 2019 - Microsoft Relational Database Management System
- Microsoft Windows PowerShell and SQL Server 2005 SMO - Part 9
- The difference between Truncate and Delete in Microsoft SQL Server
- Basic operations with Database in Microsoft SQL Server
May be interested
- 6 reasons to use Docker virtualization software
 docker is a container-based platform for building applications. it has quickly become an alternative to virtual machines (vms).
docker is a container-based platform for building applications. it has quickly become an alternative to virtual machines (vms). - How to run Docker on Raspberry Pi
 you no longer need to spend hours trying to compile and run a new software. thanks to docker, you can install pre-configured applications easily and ready to run.
you no longer need to spend hours trying to compile and run a new software. thanks to docker, you can install pre-configured applications easily and ready to run. - 5 useful tips to learn Docker in 2018
 do you want to study docker in 2018? here are 5 helpful tips that can help you learn docker effectively.
do you want to study docker in 2018? here are 5 helpful tips that can help you learn docker effectively. - 7 Enterprise Linux Server Distributions
 the newest entrants to the linux team are businesses looking for stable and secure distributions to enhance their production cycles.
the newest entrants to the linux team are businesses looking for stable and secure distributions to enhance their production cycles. - How to safely check desktop applications with Docker
 docker allows applications to run in their own sandbox world. these applications share resources but do not interfere with programs running on the system.
docker allows applications to run in their own sandbox world. these applications share resources but do not interfere with programs running on the system. - Containerize Go App with Docker
 learn how to use docker to efficiently package and deploy go applications, making them flexible and manageable. here are detailed instructions.
learn how to use docker to efficiently package and deploy go applications, making them flexible and manageable. here are detailed instructions. - How to set up your own Git server on Linux
 while you can count on globally renowned git hosting services like github, in some cases it is better to host a personal git server for enhanced privacy, customizability, and security.
while you can count on globally renowned git hosting services like github, in some cases it is better to host a personal git server for enhanced privacy, customizability, and security. - How to Run GUI-Based Applications in Docker
 docker is typically used for server-side and command-line applications. however, with the right setup, you can also run gui-based applications inside containers.
docker is typically used for server-side and command-line applications. however, with the right setup, you can also run gui-based applications inside containers. - Microsoft Windows PowerShell and SQL Server 2005 SMO - Part 9
 in part 9 of this series, i will show you how to use powershell in conjunction with smo to create a sql server script. creating sql server scripts is an important task for administrators and sql server database development professionals.
in part 9 of this series, i will show you how to use powershell in conjunction with smo to create a sql server script. creating sql server scripts is an important task for administrators and sql server database development professionals. - Use the ALTER DATABASE command to migrate DATABASE in SQL Server
 technically, you can use the alter database syntax to move any system or user database files that define, initialize, except for the resource database.
technically, you can use the alter database syntax to move any system or user database files that define, initialize, except for the resource database.










 How to Delete Read-Only Files on Linux
How to Delete Read-Only Files on Linux How to install CentOS Stream on PC
How to install CentOS Stream on PC 10 useful DNS settings and network management commands in Linux
10 useful DNS settings and network management commands in Linux 9 important things to do after installing i3wm
9 important things to do after installing i3wm How to install and use yay on Arch Linux
How to install and use yay on Arch Linux How to install Ubuntu 22.04 LTS on PC or laptop
How to install Ubuntu 22.04 LTS on PC or laptop