How to increase the quality of photos sent to iPhone messages
It may not be because the messaging application is faulty, but because the image sending settings in Messages have been changed, leading to low quality, blurry or broken images sent in messages. The article below will guide you to increase the quality of images sent to iPhone messages.
Instructions to increase the quality of photos sent to iPhone messages
Step 1:
First, access Settings on your phone, then click Messages to adjust the settings for the application.
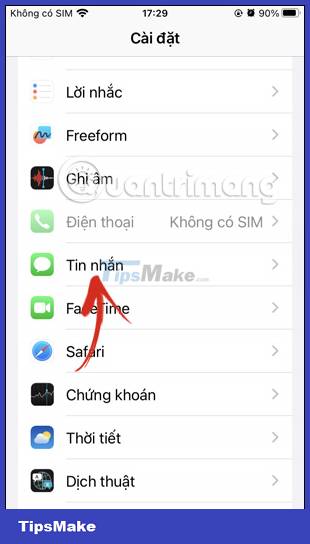
Step 2:
Displaying the settings for the message, we scroll down to see the Low quality images option . If this setting is on, turn it off by swiping the circle button to the left to turn off sending low quality photos in iPhone messages.


Step 3:
Now open the Messages app and then select the image you want to send. Image quality will not be changed.

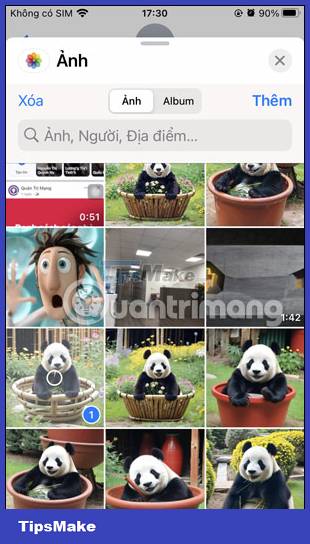
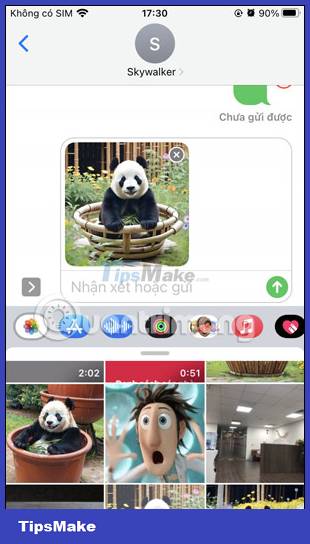
You should read it
- How to synchronize messages between iPhone, iPad, macOS
- Instructions for backing up individual messages on iPhone
- Instructions on how to increase the resolution for photos
- Beware of fake iPhone messages, photos taken by iMessage online
- How to take ProRAW photos on iPhone 14
- iPhone can take super sharp photos without increasing the 'dot'
- How to increase security for iMessage iPhone / iPad messages
- How to compress photos, videos increase iPhone capacity
May be interested
- How to convert PowerPoint to PDF on iPhone
 to convert powerpoint to pdf on iphone, we have many different ways to do it, using document reading applications on iphone or some support websites.
to convert powerpoint to pdf on iphone, we have many different ways to do it, using document reading applications on iphone or some support websites. - How to check for spyware on Android devices
 spyware can secretly steal your personal information and forward it to malicious third parties for exploitation.
spyware can secretly steal your personal information and forward it to malicious third parties for exploitation. - How to limit photo album access on iPhone
 on ios 17, app permissions have been expanded to access photo albums on the device, allowing you to use any images and videos as you like.
on ios 17, app permissions have been expanded to access photo albums on the device, allowing you to use any images and videos as you like. - How to quickly open documents from the iPhone home screen
 if you need to work with certain documents frequently, you can set them up to quickly open documents from the iphone home screen.
if you need to work with certain documents frequently, you can set them up to quickly open documents from the iphone home screen. - 16 Samsung phone models get One UI 6 update
 samsung introduced one ui 6 (based on android 14) with a host of improvements and new features for samsung galaxy phones.
samsung introduced one ui 6 (based on android 14) with a host of improvements and new features for samsung galaxy phones. - How to add effects to stickers in iPhone Messages
 stickers created in iphone messages will have more options to add effects so you can change the sticker interface, refresh the sticker to send in messages on iphone.
stickers created in iphone messages will have more options to add effects so you can change the sticker interface, refresh the sticker to send in messages on iphone.





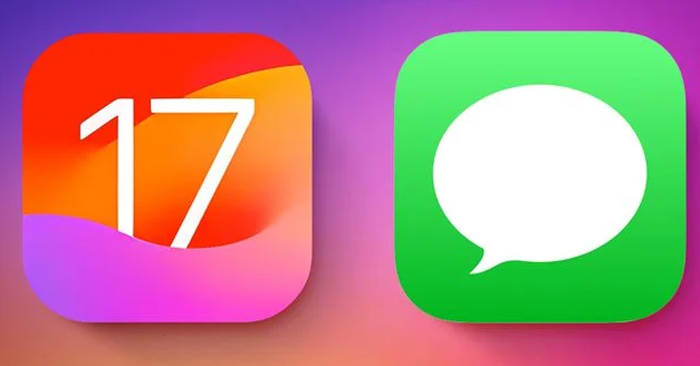
 Delete automatic messages to increase memory capacity in iPhone
Delete automatic messages to increase memory capacity in iPhone How to save 3G when sending photos via iMessage iOS 10
How to save 3G when sending photos via iMessage iOS 10 How to synchronize messages between iPhone, iPad, macOS
How to synchronize messages between iPhone, iPad, macOS How to send high quality HD photos on Instagram
How to send high quality HD photos on Instagram Instructions for backing up individual messages on iPhone
Instructions for backing up individual messages on iPhone