How to Get Started Using LaTeX
Part 1 of 3:
Downloading and Starting the Programs
-
 Download the LaTeX program here and install as instructed. It is currently available for Windows, Mac, and Linux.
Download the LaTeX program here and install as instructed. It is currently available for Windows, Mac, and Linux.- Consider installing a user friendly intermediary program like TeXShop (for Macs) or TeXworks (for all users).
-
 Launch the program. If you installed TeXShop or TeXworks, launch these directly from your applications. Otherwise launch LaTeXIT directly.
Launch the program. If you installed TeXShop or TeXworks, launch these directly from your applications. Otherwise launch LaTeXIT directly.
Part 2 of 3:
Setting up a Document
-
 Familiarize yourself with the basic syntax and semantics of LaTeX. For instance, a command is always proceeded by a backslash. Commands tell LaTeX how you want to format the document, from document style to text color, and also helps you add in special notations, pictures, etc. Commands are typically followed by a set of braces, in which you specify what you would like to happen.
Familiarize yourself with the basic syntax and semantics of LaTeX. For instance, a command is always proceeded by a backslash. Commands tell LaTeX how you want to format the document, from document style to text color, and also helps you add in special notations, pictures, etc. Commands are typically followed by a set of braces, in which you specify what you would like to happen. -
 Set the document class. This is done using the command
Set the document class. This is done using the commanddocumentclass{}. In the braces you should place what type of document you are creating, which is usually an article. So, if writing an article simply typedocumentclass{article}on the first line, and then hit enter to move to the next line. Other document classes include book, slides, and report. -
 Set the title. This is done using the command
Set the title. This is done using the commandtitle{}. For instance, for this document one would typetitle{How to Get Started Using LaTeX}. This typically is on the second line of the page. -
 Set the author. Use the command
Set the author. Use the commandauthor{}. For instance,author{Your Name}. -
 Set the date. This is optional. LaTeX will automatically update the date to be current unless you set it using
Set the date. This is optional. LaTeX will automatically update the date to be current unless you set it usingdate{}. -
 Add any additional formatting you want. This can include font size, font style, margins and other styling and formatting for the entire document. For an introduction you can skip this step, but the commands are easy to find online.
Add any additional formatting you want. This can include font size, font style, margins and other styling and formatting for the entire document. For an introduction you can skip this step, but the commands are easy to find online. -
 Specify any packages you wish to use. LaTeX packages can be extremely helpful in improving the flexibility and usefulness of the program.[1]
Specify any packages you wish to use. LaTeX packages can be extremely helpful in improving the flexibility and usefulness of the program.[1]- To use a specific package use the command
usepackage{}orRequirePackage{}with the package name in the braces. - More than one package may be used. For instance might write
usepackage{graphicx}to tell LaTeX to use the graphicx package, which is useful for inserting pictures and graphs. Another helpful package for use in math mode (see later steps) is amsmath and amssymb.
- To use a specific package use the command
Part 3 of 3:
Writing a Document
-
 Begin the document. Using the command
Begin the document. Using the commandbegin{document}tells the program that you are done with the document formatting and ready to start writing! -
 Make the title. If what you are writing does not require a title, you can skip this step. To make a title using the title, author, and date that you set, enter the command
Make the title. If what you are writing does not require a title, you can skip this step. To make a title using the title, author, and date that you set, enter the commandmaketitleon a new line. -
 Type your text. You can now type anything that you desire in plain text. Note that a line of blank space or the command
Type your text. You can now type anything that you desire in plain text. Note that a line of blank space or the commandnewlineis required to start text in a new paragraph or new line. -
 Add text formatting. Explore some formatting options such as putting text inside
Add text formatting. Explore some formatting options such as putting text insidetextbf{}command to make it bold or insidetextcolor{red}{}to make it red (or another color as specified). -
 Try math mode. Math mode is really why you want to use LaTeX. There are many ways to access math mode.
Try math mode. Math mode is really why you want to use LaTeX. There are many ways to access math mode.- If you wish to put an equation or math symbol in line with text, simply surround it with dollar signs. For instance, one may write $8 - 9 = -1$. If you want the equation on a new line, centered, surround it with backslash and bracket. For example,
[8 - 9 = -1]. Using packages can further enhance the uses of math mode. For instance, with the package amsmath, you can align a set of equations using thebegin{align}andend{align}commands. There are also many built in commands specifically for math mode. Most mathematical symbols are represented by some command, such as usingpito write everyone's favorite irrational number. - Additionally, there are math formatting functions, such as using the
fraccommand to write the fraction for one third by typingfrac{1}{3}. If you use math commands outside of math mode, you will receive an error when you try to compile.
- If you wish to put an equation or math symbol in line with text, simply surround it with dollar signs. For instance, one may write $8 - 9 = -1$. If you want the equation on a new line, centered, surround it with backslash and bracket. For example,
-
 End the document. You must end the document using the command
End the document. You must end the document using the commandend{document}, placed on the last line. -
 Typeset. Hit the Typeset button or use a keyboard shortcut (e.g. ⌘ Cmd+⇧ Shift+T for Mac) to typeset your document. This will output a beautiful PDF with all your formatting. This PDF, along with 3 other helper files, will be saved in the same place as your LaTeX document.
Typeset. Hit the Typeset button or use a keyboard shortcut (e.g. ⌘ Cmd+⇧ Shift+T for Mac) to typeset your document. This will output a beautiful PDF with all your formatting. This PDF, along with 3 other helper files, will be saved in the same place as your LaTeX document.- If you get an error, read the error message in the console and see if you've made a typo or other small mistake. If it is not compiling, make sure you have "LaTeX" selected from the dropdown button next to the Typeset button.
4 ★ | 2 Vote
You should read it
- How to Make Math Symbols on Your Mac (OS X)
- Math object in JavaScript
- How to learn Math on Coolmath4Kids for kids
- Effective mobile math solutions
- 3 apps to help kids learn Math for free on Windows 10
- Article: 'What to study Math for?' by a leading security expert Google caused a social network storm
- Microsoft adds Math Solver to Edge browser
- math.h in C
May be interested
- Samsung started manufacturing Aquabolt: 2.4G Gb DRM speed 8GB 2.4Mb / sec
 samsung electronics has started producing the 2.4 gb / s hbm2 8gb dram memory branded aquabolt that can be used for supercomputers and ai solutions.
samsung electronics has started producing the 2.4 gb / s hbm2 8gb dram memory branded aquabolt that can be used for supercomputers and ai solutions. - How to Italicize
 italicized text is text that is slanted to the right. italicizing draws emphasis to certain text within a document, whether it is a file created with a software application, a website page created in html, a document with latex, or a...
italicized text is text that is slanted to the right. italicizing draws emphasis to certain text within a document, whether it is a file created with a software application, a website page created in html, a document with latex, or a... - Dogecoin increased sharply after listing on Coinbase Pro
 after dogecoin started trading on coinbase pro, the price of the cryptocurrency that was started as a joke increased by 31%.
after dogecoin started trading on coinbase pro, the price of the cryptocurrency that was started as a joke increased by 31%. - Speed up Google Chrome in Windows
 there are many complaints about google chrome's operation after a period of use on forums. the user said that when it was first installed, the browser started up and operated very quickly but started to become slow after a period of continuous use. with the use of a separate process for each newly opened tab, it is understandable that the most uncomfortable feeling is for users of low-profile computers.
there are many complaints about google chrome's operation after a period of use on forums. the user said that when it was first installed, the browser started up and operated very quickly but started to become slow after a period of continuous use. with the use of a separate process for each newly opened tab, it is understandable that the most uncomfortable feeling is for users of low-profile computers. - Twitter started explaining the hashtags trend for you
 twitter's market share has started to increase in the results reported in the second quarter but this social network still has to do a lot more to attract more users. an upcoming new update for ios devices will change a bit about this, they are trying to explain the meaning behind some of the popular hashtags.
twitter's market share has started to increase in the results reported in the second quarter but this social network still has to do a lot more to attract more users. an upcoming new update for ios devices will change a bit about this, they are trying to explain the meaning behind some of the popular hashtags. - VinaPhone, Viettel started cutting one-way communication with subscribers not adding information
 from june 1, 2018, vinaphone started cutting away the communication of mobile subscribers who did not update, supplement information and portraits according to regulations despite being notified many times.
from june 1, 2018, vinaphone started cutting away the communication of mobile subscribers who did not update, supplement information and portraits according to regulations despite being notified many times. - Ransomware STOP started installing Trojans to steal victim passwords
 in addition to encrypting files on the system, ransomware stop strains have also started quietly installing the azorult password stealing trojan on the victim's computer to steal account information, electronic wallet, and file desktop ...
in addition to encrypting files on the system, ransomware stop strains have also started quietly installing the azorult password stealing trojan on the victim's computer to steal account information, electronic wallet, and file desktop ... - What is PHP?
 php started out as a small open source project, but on the rise, more and more people find it increasingly useful.
php started out as a small open source project, but on the rise, more and more people find it increasingly useful. - Apple Store started to order iPhone 6
 in the evening of september 12 (in vietnamese time), apple's app store online store has started offering pre-orders to iphone 6 duo.
in the evening of september 12 (in vietnamese time), apple's app store online store has started offering pre-orders to iphone 6 duo. - 9 Ways You Can Actually Use and Enjoy AI Art
 if you've never experimented with ai art, or have tried but don't know what to do with it, there are some surprisingly practical and fun ideas to get you started.
if you've never experimented with ai art, or have tried but don't know what to do with it, there are some surprisingly practical and fun ideas to get you started.


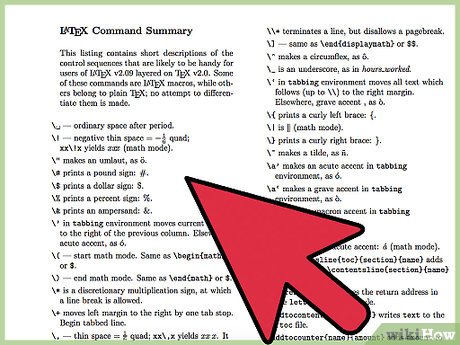





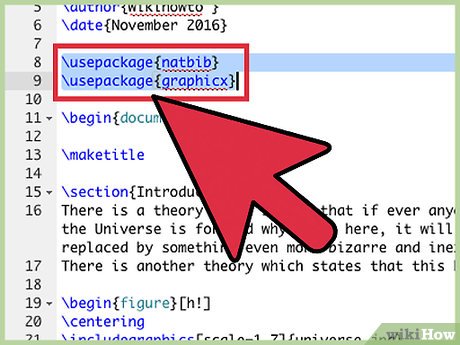





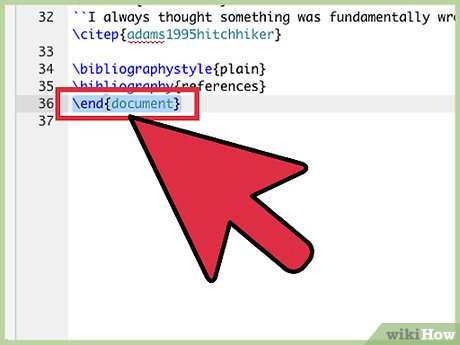











 How to Video Chat with Friends on Oovoo
How to Video Chat with Friends on Oovoo How to Make a Map Using Leaflet
How to Make a Map Using Leaflet How to Draft a Software Licensing Agreement
How to Draft a Software Licensing Agreement How to Choose an Email Service Provider
How to Choose an Email Service Provider How to Install Quicken
How to Install Quicken How to Update NOD32
How to Update NOD32