Fix connection error with Apple ID server on Windows 10
iTunes is a popular application, used by both Windows and Mac users. Sadly, you may sometimes receive a There was an error connecting to the Apple ID server message when using it.
This is a very annoying issue as you will not be able to access any online content, so today make TechRepublic to guide you on how to fix this error on Windows 10.
1. Check antivirus software
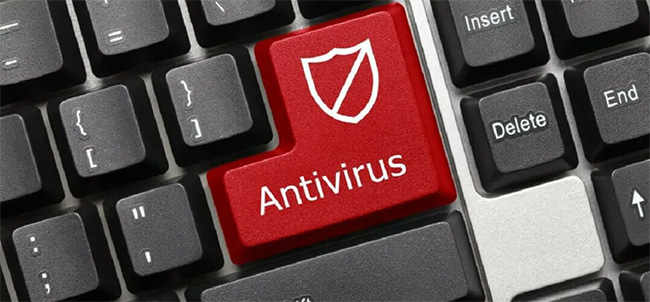
Step 1: Open the anti-virus software.
Step 2: Check your settings and make sure that Apple apps and services aren't blocked.
Users have reported this issue when using ESET antivirus software, but the issue also occurred with other antivirus software.
If you can't fix this problem in your antivirus software, you can always switch to another antivirus program, such as BullGuard.
2. Disable proxy
Step 1: Press Windows key + I to open the Settings app.
Step 2: Now, go to the Network & Internet section .
Step 3: Select Proxy on the left side. From the right, turn off Automatically detect settings .

Note : If you use apps like AdFender, be sure to disable them as they automatically modify your proxy settings.
After doing so, check if the message There was an error connecting to the Apple ID server still appears.
3. Disable two-step authentication

Step 1: Disable two-step authentication for your Apple account.
Step 2: Check if the problem is resolved.
Step 3: If you can't connect to iCloud, reinstall it on your PC and the problem will be resolved.
Keep in mind that disabling two-step authentication can leave your account vulnerable.
4. Run the command netsh winsock reset
Step 1: Press Windows + X and select PowerShell (Admin) to open PowerShell as admin.
Step 2: Now, run the following command:
netsh winsock resetB3: After running this command, restart the computer.
Error message Gặp error connecting to the Apple ID server may cause you discomfort, TipsMake.com hope that you have overcome this problem by using the above solution.
Good luck!
You should read it
- Recent Windows Server Updates Cause DNS Errors
- New update of Windows Server causes many serious errors
- Windows Server January Update causes Netlogon error
- The 16-year-old boy hacked the Apple server, stealing 90GB of data
- Steps to fix 'Unable to Contact your DHCP Server' error on Windows 10
- Apple stopped selling Mac Mini OS X Server versions
- 5 ways to fix Apple Watch error not connecting to WiFi
- The difference between web server and app server
May be interested
- Quickly fix the 'Your connection was interrupted' error on Chrome
 the error 'your connection was interrupted' appears so you cannot access the site. to fix this error on chrome, you can follow one of the instructions in the following article:
the error 'your connection was interrupted' appears so you cannot access the site. to fix this error on chrome, you can follow one of the instructions in the following article: - How to fix Firefox error Proxy Server refuses to connect
 unfortunately, sometimes people have trouble using the firefox browser. one of them is a proxy server error that denies connection. the result of this error is that users cannot access the internet at all.
unfortunately, sometimes people have trouble using the firefox browser. one of them is a proxy server error that denies connection. the result of this error is that users cannot access the internet at all. - Instructions for fixing errors without network connection on Chrome browser
 the dns probe finished no internet error, also known as dns_probe_finished_no_internet error, is one of the most common errors when you use chrome browser to browse the web. the cause of the error may be due to some dns server problems. to fix this, you can set the default dns server to another dns server like google or opendns.
the dns probe finished no internet error, also known as dns_probe_finished_no_internet error, is one of the most common errors when you use chrome browser to browse the web. the cause of the error may be due to some dns server problems. to fix this, you can set the default dns server to another dns server like google or opendns. - Apple fixes the Wi-Fi connection error for MacBook Air 2013
 not a common mistake, but apple quickly released a software update shortly after acknowledging the disconnection.
not a common mistake, but apple quickly released a software update shortly after acknowledging the disconnection. - Instructions for fixing USB connection errors on Windows 10 using Windows USB Troubleshooter
 microsoft has released a tool to help fix usb connection errors on windows 10 called windows usb troubleshooter. it will automatically diagnose and fix some common problems when connecting usb.
microsoft has released a tool to help fix usb connection errors on windows 10 called windows usb troubleshooter. it will automatically diagnose and fix some common problems when connecting usb. - Summary of common errors on Bluestacks and how to fix each error
 if you are a bluestacks user, you will find that when using bluestacks, there are often some errors such as graphics error, server connection error ... how to fix these errors, please refer to the article below. here of network administration.
if you are a bluestacks user, you will find that when using bluestacks, there are often some errors such as graphics error, server connection error ... how to fix these errors, please refer to the article below. here of network administration. - 8 ways to secure SSH server connections on Linux
 the server root account with open ssh access may be at risk. and especially if you are using a public ip address, it will be a lot easier to hack the root password.
the server root account with open ssh access may be at risk. and especially if you are using a public ip address, it will be a lot easier to hack the root password. - How to connect Proxy Servers on Windows 10 to secure Internet access
 connecting a computer to a proxy server is one of the most common ways to secure your internet connection.
connecting a computer to a proxy server is one of the most common ways to secure your internet connection. - How to fix SSL connection errors on Chrome and Firefox
 occasionally, when you access the internet with chrome or firefox, you find that the browser reports an ssl error that does not connect to the internet. you are not sure what this is for? you can refer to the article below to fix this connection error.
occasionally, when you access the internet with chrome or firefox, you find that the browser reports an ssl error that does not connect to the internet. you are not sure what this is for? you can refer to the article below to fix this connection error. - How to fix VPN Error 800 error
 virtual private network provides secure connection between local client and remote server via internet. when you try to connect to the vpn and fail, you receive a vpn error message. there are hundreds of error codes that can occur, but only some codes are common. 800 vpn error unable to establish the vpn connection usually happens when working with virtual private networks. unfortunately, this error code does not explain why the connection failed.
virtual private network provides secure connection between local client and remote server via internet. when you try to connect to the vpn and fail, you receive a vpn error message. there are hundreds of error codes that can occur, but only some codes are common. 800 vpn error unable to establish the vpn connection usually happens when working with virtual private networks. unfortunately, this error code does not explain why the connection failed.










 forgot Windows 10 password, reset Windows 10 password
forgot Windows 10 password, reset Windows 10 password How to factory reset HP laptop
How to factory reset HP laptop Patch Tuesday security patch causes blue screen errors and slows down Windows 10
Patch Tuesday security patch causes blue screen errors and slows down Windows 10 Fix Alt + Tab not working in Windows 10
Fix Alt + Tab not working in Windows 10 Fix 'The device is not ready' error when running the .exe file on Windows 10
Fix 'The device is not ready' error when running the .exe file on Windows 10 Fix NVIDIA GeForce Experience 0x0003 error on Windows 10
Fix NVIDIA GeForce Experience 0x0003 error on Windows 10