How to Use the Huawei Broadband Stick to Send and Receive Text Messages
Part 1 of 3:
Connecting the Broadband Device to Your Computer
-
 Plug the broadband stick into a USB port. You'll need to locate a USB port on your computer.
Plug the broadband stick into a USB port. You'll need to locate a USB port on your computer. -
 Wait for the device to light up. The device will start looking for its service provider, and then the available network connections in the area.
Wait for the device to light up. The device will start looking for its service provider, and then the available network connections in the area. -
 Launch the application. Look for the application in your programs under the Start menu of your Windows desktop. Click on it to launch.
Launch the application. Look for the application in your programs under the Start menu of your Windows desktop. Click on it to launch.
Part 2 of 3:
Sending Text Messages
-
 Go to "Text." Click "Text" from the menu, or click on "Operation" from the header menu and select "Text Message."
Go to "Text." Click "Text" from the menu, or click on "Operation" from the header menu and select "Text Message." -
 Start a new message. Just like on your mobile phone, you can send text messages from this application. Click on "New," or press Ctrl + N on your keyboard, and a new message window will appear.
Start a new message. Just like on your mobile phone, you can send text messages from this application. Click on "New," or press Ctrl + N on your keyboard, and a new message window will appear. -
 Type in the mobile number. Type in the number of the person you want to send the message to in the text box next to "Send To."
Type in the mobile number. Type in the number of the person you want to send the message to in the text box next to "Send To."- If you have an address book maintained with your SIM card, you can click on "Send To" to open the address book.
- You can put in more than one number.
-
 Type your message. In the big box below, type in your message.
Type your message. In the big box below, type in your message. -
 Send your message. Once you're done writing the message, click on "Send." 'Sending text message' will appear.
Send your message. Once you're done writing the message, click on "Send." 'Sending text message' will appear.- A confirmation message will be shown once the message has been sent.
Part 3 of 3:
Receiving Text Messages
-
 Go to "Text." Click "Text" from the menu, or click on "Operation" from the header menu and select "Text Message."
Go to "Text." Click "Text" from the menu, or click on "Operation" from the header menu and select "Text Message." -
 Check Inbox. Find Inbox on the left-side panel and click on it. All the messages stored in the device or in the SIM card will be displayed.
Check Inbox. Find Inbox on the left-side panel and click on it. All the messages stored in the device or in the SIM card will be displayed. -
 Check for new text messages. If there are any unread text message, an envelope icon will be blinking on the lower-right part of the application. Unread messages will appear with a closed envelope icon on their left side.
Check for new text messages. If there are any unread text message, an envelope icon will be blinking on the lower-right part of the application. Unread messages will appear with a closed envelope icon on their left side. -
 Read a text message. Click on any of the messages to display the full message. It will appear on the bottom window.
Read a text message. Click on any of the messages to display the full message. It will appear on the bottom window. - Sort text messages. The text messages can be sorted by Name/Number, Content, and Time. Click on the respective headers to sort the whole list.
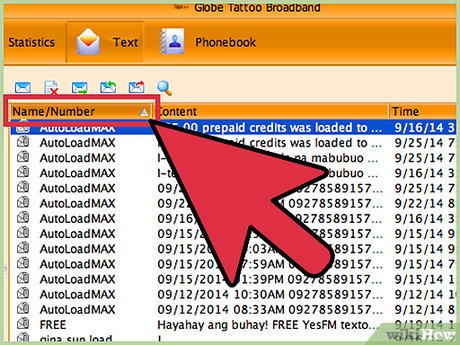
4 ★ | 2 Vote
You should read it
- How to Copy Entire Text Chats on Android
- Quickly delete Facebook messages with just a click
- Tips Schedule text messages on Android smartphone
- How to Send a Message to Your Phone via Email
- How to Send an Apple Message As a Text Message
- Instructions to delete and revoke messages on Zalo
- How to delete all messages on Facebook Messenger with just one click
- How to edit sent messages in Telegram
May be interested
- How to Send Anonymous Messages
 communicating in today's increasingly virtual community has two sides: interesting and easily boring. although most people prefer anonymity, it is not easy to maintain it. there are many different ways to text anonymously. let's read the article below to discover how to send anonymous messages.
communicating in today's increasingly virtual community has two sides: interesting and easily boring. although most people prefer anonymity, it is not easy to maintain it. there are many different ways to text anonymously. let's read the article below to discover how to send anonymous messages. - iMessage does not receive, send messages, this is a fix
 if imessage on your iphone, ipad or ipod touch fails, does not receive or cannot send the message. you can refer to the steps to fix this error in the following article of network administrator.
if imessage on your iphone, ipad or ipod touch fails, does not receive or cannot send the message. you can refer to the steps to fix this error in the following article of network administrator. - Instructions for sending free SMS via Outlook
 on microsoft outlook 2007, you can easily send (or receive) sms messages on your computer to any phone, just compose a new sms (the same way you compose an email on outlook), then then click send to finish.
on microsoft outlook 2007, you can easily send (or receive) sms messages on your computer to any phone, just compose a new sms (the same way you compose an email on outlook), then then click send to finish. - How to send WhatsApp messages to yourself
 the feature to send messages on whatsapp to yourself makes it possible for us to save notes, forward messages to ourselves or send ourselves a link to find them right when needed.
the feature to send messages on whatsapp to yourself makes it possible for us to save notes, forward messages to ourselves or send ourselves a link to find them right when needed. - Instructions for sending SMS from PC to Android smartphone
 today 19/6 google has officially launched users an extremely new feature that is android messages sync messages on chrome and android browsers, expected this week the feature will be widely popularized by google. to all users.
today 19/6 google has officially launched users an extremely new feature that is android messages sync messages on chrome and android browsers, expected this week the feature will be widely popularized by google. to all users. - Facebook Messenger will drop SMS support in September
 facebook has allowed android users to use messenger to send and receive sms messages since 2016.
facebook has allowed android users to use messenger to send and receive sms messages since 2016. - A good tip for a non-stick pan is to be durable and not be close
 the sharing below will help you to use the non-stick pan more effectively. let's refer to offline!
the sharing below will help you to use the non-stick pan more effectively. let's refer to offline! - 9 ways to fix Android phone not receiving text messages error
 if your android phone doesn't receive text messages, you may miss otps and other important messages. therefore, it is important that you resolve this issue quickly.
if your android phone doesn't receive text messages, you may miss otps and other important messages. therefore, it is important that you resolve this issue quickly. - How to Send a Message to Your Phone via Email
 today's tipsmake will show you how to send an email from your computer to a phone number as a text message. you can do this by entering the recipient's phone number and carrier email code in the email service's 'to' text field and then composing the message. note: most carriers only support email messages consisting of up to 160 characters and do not support picture messages.
today's tipsmake will show you how to send an email from your computer to a phone number as a text message. you can do this by entering the recipient's phone number and carrier email code in the email service's 'to' text field and then composing the message. note: most carriers only support email messages consisting of up to 160 characters and do not support picture messages. - How to Activate iMessage
 in this article, tipsmake will show you how to set up your apple device to receive and send imessages. this app allows you to receive and send messages to iphone, ipad, and mac users via wifi instead of mobile data.
in this article, tipsmake will show you how to set up your apple device to receive and send imessages. this app allows you to receive and send messages to iphone, ipad, and mac users via wifi instead of mobile data.
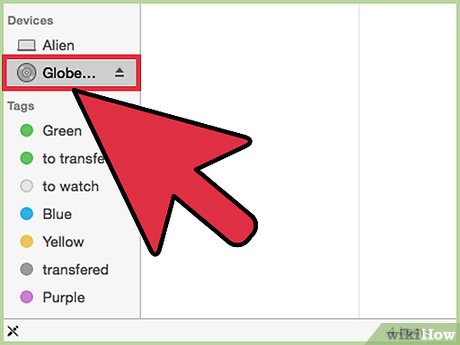
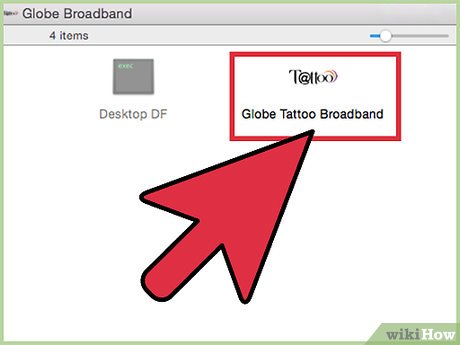
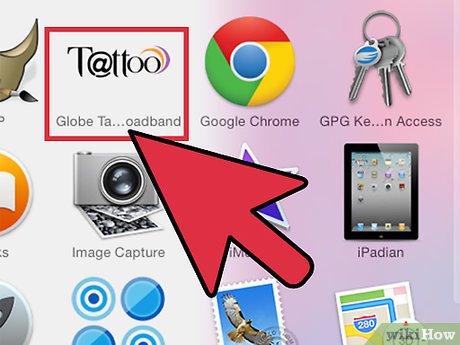



















 How to Buy Speaker Cables
How to Buy Speaker Cables How to Test Fiber Optic Cables
How to Test Fiber Optic Cables How to Make a 1 Ohm to 100 Megaohm Resistance Decade Box
How to Make a 1 Ohm to 100 Megaohm Resistance Decade Box How to Rough Wire Homes More Efficiently
How to Rough Wire Homes More Efficiently How to Make an RJ‐45 Cable
How to Make an RJ‐45 Cable How to Straighten a Plastic Tube Cable Holder
How to Straighten a Plastic Tube Cable Holder