How to fix two-finger scrolling not working on Windows
Two-finger scrolling is a handy feature that allows you to move the screen up and down with two fingers on your device's touchpad. It enhances productivity and eliminates the physical effort required to press keys on the keyboard or manually drag the scroll slider with the mouse. However, it can sometimes go wrong, just like any other feature.
If the two-finger scrolling gesture isn't working on your device, here are a few possible fixes to resolve the issue.
1. First, apply some preliminary checks

Apply these fixes before diving into serious troubleshooting as they can resolve the issue quickly:
- If this is your first time using two-finger scrolling, make sure you're using it correctly.
- If this problem occurs in a specific application, close and relaunch that application.
- Restart the device to rule out temporary issues.
- If using a magnetic keyboard with a trackpad, like the one on Surface Pro models, it should be removed and reattached.
- Similarly, if there is a problem with the Bluetooth keyboard, disconnect and reconnect it.
- Using third-party apps to enable or modify touchpad gestures can also cause problems. You may have to reinstall the app or delete it completely. However, standard two-finger scrolling is built into Windows.
If initial troubleshooting doesn't work, there's more you can do to resolve the problem.
2. Make sure two-finger scrolling is enabled
To use two-finger scrolling, it must be enabled in the device settings. If it is accidentally disabled, simply turning it back on may do the trick. Follow the instructions to enable two-finger scrolling on Windows 10.
For Windows 11 users:
1. Type "Settings" in Windows Search and open the Settings app.
2. Select Bluetooth and devices from the left sidebar.
3. Go to Touchpad on the right.

4. Click Scroll and Zoom .
5. Check the box next to Drag two fingers to scroll .

Remember that if you don't see this option in your touchpad settings, it doesn't support this gesture.
3. Make sure the touchpad is not dirty or wet
Dust or debris stuck to your device's touchpad, liquid falling on the touchpad, and even dirty or wet fingers can cause problems with two-finger scrolling. Clean the touchpad with a soft, dry cloth until all visible debris or dirt is removed.
4. Check the application for problems
Two-finger scrolling not working with a specific app? This may be because the app doesn't support the feature or the feature is disabled in the app's settings.
Check the app's official website to see if it supports this feature. If not, find an alternative app that does. If this feature is available in the app, learn how to enable it. Depending on the app, it may be hidden in the Settings menu. Turn it on and you'll be able to scroll with two fingers.
5. Update Touchpad driver
Two-finger scrolling may stop working if the touchpad driver is outdated or incompatible with the current operating system. Update the driver to eliminate this possibility. Here's how to update the touchpad driver on Windows:
- Right click on the Start button and r.
- Expand the Human Interface Devices or Mice and other pointing devices category .
- Locate the touchpad driver. On Surface laptops, it is called "HID-Compliant Touchpad". However, your device may be different, so look for device-specific instructions.
- Right click on the driver and select Update driver .
- Then select Search automatically for drivers .
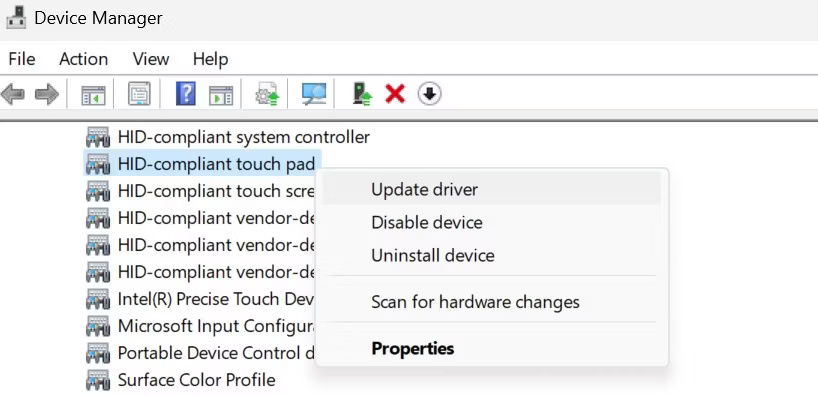
Windows will automatically search and install the latest driver for the device. If automatically updating touchpad drivers doesn't fix the problem, you can download and install them manually from the manufacturer's website.
6. Manually install the latest driver
Visit the laptop manufacturer's website, enter the laptop model or any other details required and download the relevant touchpad driver. Drivers usually come in executable format. All you need to do is run the file and follow the on-screen instructions to complete the installation.
If the downloaded driver file is not in an executable format, you will need to install it manually:
1. Open Task Manager and expand the Human Interface Devices or Mice and other pointing devices category .
2. Right-click the touchpad driver and select Update driver .
3. Select Browse my computer for drivers .

4. Select the downloaded driver file and follow the on-screen instructions to complete the installation process.
7. Reinstall the Touchpad driver
If updating the driver automatically or manually does not resolve the problem, try reinstalling the driver. Right-click on the touchpad driver and select Uninstall device . Then, restart the device and Windows will automatically reinstall the driver. If this doesn't work, you can manually download and install the latest driver from the manufacturer's website. However, make sure to have an external mouse or touch input available as the touchpad may not work.

8. Reset touchpad settings
If you recently made changes to your touchpad settings and two-finger scrolling has stopped working since then, you may have accidentally changed something. Resetting touchpad settings will fix misconfigured settings. To reset touchpad settings:
- Right click on the Start button and open Settings.
- Go to the Bluetooth and Devices tab on the left.
- Click Touchpad and expand the Touchpad menu .
- If the Reset button is grayed out, uncheck the box next to Leave touchpad on when a mouse is connected . Unchecking this box may disable the touchpad, so keep an external mouse nearby to move the cursor and reset the touchpad settings.
- Click Reset .

If the mentioned troubleshooting doesn't work or if you experience other issues with your touchpad, it could be a hardware issue. The only option then is to bring the laptop to a warranty center for repair.
You should read it
- Windows revolution and breakthrough changes through each version
- Summary of several logout methods on Windows 8 and Windows 10
- Looking back at 27 years of 'evolution' of Windows
- Instructions on how to upgrade from Windows XP to Windows 8
- 4 ways to 'revive' Windows XP on Windows 10
- What is Windows Hello? How does Windows Hello work? How to install Windows Hello
- Instructions for setting up Windows Hello face recognition on Windows 10
- 9 Windows 8.1 errors have not been resolved
May be interested
- Instructions for scrolling TikTok videos automatically
 tiktok supports users a lot of actions for videos when you watch videos, such as adjusting the speed of playing tiktok videos, shortening the delivery of videos to watching tiktok videos or automatically scrolling tiktok videos automatically.
tiktok supports users a lot of actions for videos when you watch videos, such as adjusting the speed of playing tiktok videos, shortening the delivery of videos to watching tiktok videos or automatically scrolling tiktok videos automatically. - Why are websites scrolling vertically and not horizontal scrolling?
 visiting any website we see them designed to scroll up and down to display content instead of translating to horizontal. why so?
visiting any website we see them designed to scroll up and down to display content instead of translating to horizontal. why so? - What does the hand reveal about your personality?
 on the bright side page, we shared the results of our research. let's check the finger shape, nails and the distance between them to say something about yourself.
on the bright side page, we shared the results of our research. let's check the finger shape, nails and the distance between them to say something about yourself. - How to Implement Smooth Scrolling in JavaScript
 smooth scrolling is a technique used in web development to create a smooth scrolling experience for users. here's how to implement smooth scrolling in javascript .
smooth scrolling is a technique used in web development to create a smooth scrolling experience for users. here's how to implement smooth scrolling in javascript . - Tux Typing - Free typing practice tool for kids
 tux typing is one of the 10-finger typing practice programs, testing your computer speed after practicing and mastering 10-finger typing.
tux typing is one of the 10-finger typing practice programs, testing your computer speed after practicing and mastering 10-finger typing. - How to add a scrolling camera to PyGame
 learning how to model a camera that rotates or scrolls while gaming will add realism and make the game more interesting. here's how to add a scrolling camera to pygame .
learning how to model a camera that rotates or scrolls while gaming will add realism and make the game more interesting. here's how to add a scrolling camera to pygame . - Fix the situation where the computer mouse wheel has a scrolling error
 a computer mouse will help you use your computer efficiently. but when something goes wrong, the device becomes a disappointment and makes you feel uncomfortable.
a computer mouse will help you use your computer efficiently. but when something goes wrong, the device becomes a disappointment and makes you feel uncomfortable. - How to turn off smooth scrolling in Google Chrome
 when you turn on smooth scrolling, you can see smooth images in chrome, you'll see smoother images when you use the mouse to scroll the content on the google page. however, some people want to turn this feature off so that chrome can work faster.
when you turn on smooth scrolling, you can see smooth images in chrome, you'll see smoother images when you use the mouse to scroll the content on the google page. however, some people want to turn this feature off so that chrome can work faster. - How to Change Scrolling Speed on a Mac
 you can fine-tune the scrolling speed of your mouse from the mouse section of the system preferences menu. if you're using a trackpad, the scrolling speed settings can be found in the accessibility section. click the apple menu. this is in...
you can fine-tune the scrolling speed of your mouse from the mouse section of the system preferences menu. if you're using a trackpad, the scrolling speed settings can be found in the accessibility section. click the apple menu. this is in... - Do you know why wedding rings are always worn on the ring finger?
 let's tipsmake.com find out why the wedding ring is always worn on the little finger!
let's tipsmake.com find out why the wedding ring is always worn on the little finger!










 Instructions for creating short videos using AI on ClipPanda
Instructions for creating short videos using AI on ClipPanda How to edit sent messages in a Snapchat chat
How to edit sent messages in a Snapchat chat 6 ways to fix PC fan running at maximum speed
6 ways to fix PC fan running at maximum speed 8 ways to fix WiFi problems on PlayStation 4
8 ways to fix WiFi problems on PlayStation 4 Is upgrading CPU or GPU more important?
Is upgrading CPU or GPU more important? Top best e-reader devices 2024
Top best e-reader devices 2024