8 ways to fix WiFi problems on PlayStation 4
Whether your PlayStation 4 keeps disconnecting from WiFi or you can't get your system online, today's article will help you fix PS4 network problems. Here's how to get your PS4 system back online like normal.
1. Restart everything and check other devices
Any network problem should start with a reboot of all affected devices. Many temporary problems can be resolved by doing so. Here's a quick first step to solving it.
First, restart the router and modem. If they have a power button on the back, use that to turn it off and wait a minute before turning it back on. If your device doesn't have a power button, unplug the power cord instead.
Once the network device is restarted, restart the PS4. To do so, press and hold the PS button on the handle to open the Quick Menu. On that menu, open the Power section and select Restart PS4 . Do not select Enter Rest Mode - this is a low power state and does not completely shut down the system.
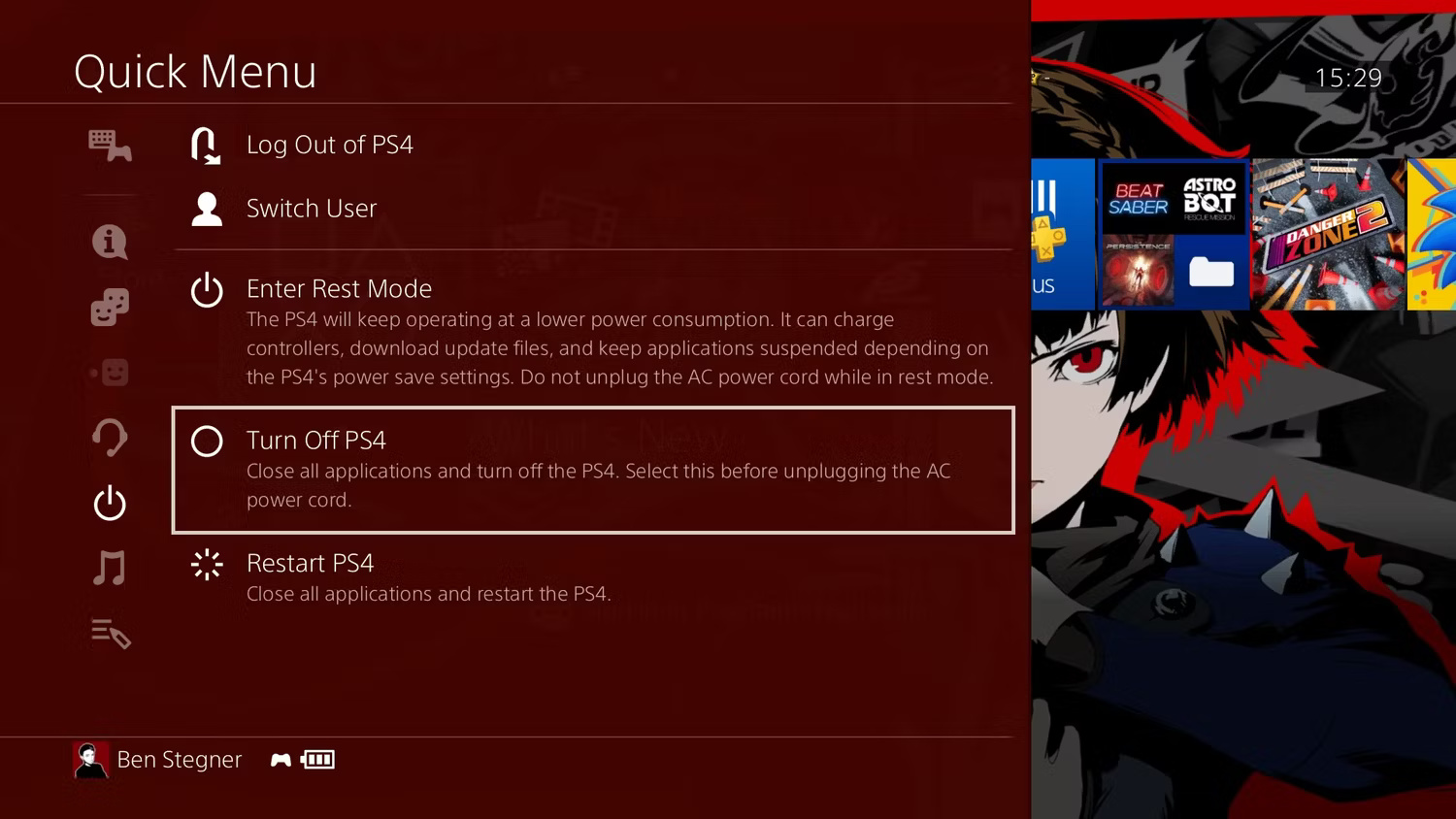 8 ways to fix WiFi problems on PlayStation 4 Picture 1
8 ways to fix WiFi problems on PlayStation 4 Picture 1
Once everything has restarted, see if the PS4 connects to the WiFi as usual. If that doesn't work, next, make sure you can get online on a computer or other device in your home. Assuming everything else is connected to WiFi except the PS4, move on to the steps below. If none of your devices are online then the PS4 isn't the problem - you need to troubleshoot your home network.
Another troubleshooting step worth trying is to confirm your PS4 is connected to the mobile hotspot. If so, then the problem definitely lies with the home network. Otherwise, the PS4's network hardware may malfunction.
2. Test PS4 network for more details
If a simple restart doesn't fix your PS4's WiFi issues, you can run the built-in network test to get more information about the cause of the problem. On PlayStation 4, go to Settings > Network > Test Internet Connection .
This will run a short test and display Successful or Failed for each of the following consecutively:
- Obtain IP Address : Whether the system received the IP address from the router successfully or not. If it fails, the PS4 will not connect to the router properly.
- Internet Connection : This item displays Successful if the PS4 can access the Internet. If it displays Failed , the problem lies with the router and the Internet.
- PlayStation Network Sign-In : Checks whether the system can access the PlayStation Network. If it fails, you may be on a network that blocks the PlayStation Network. Although unlikely, the problem could also lie on Sony's end.
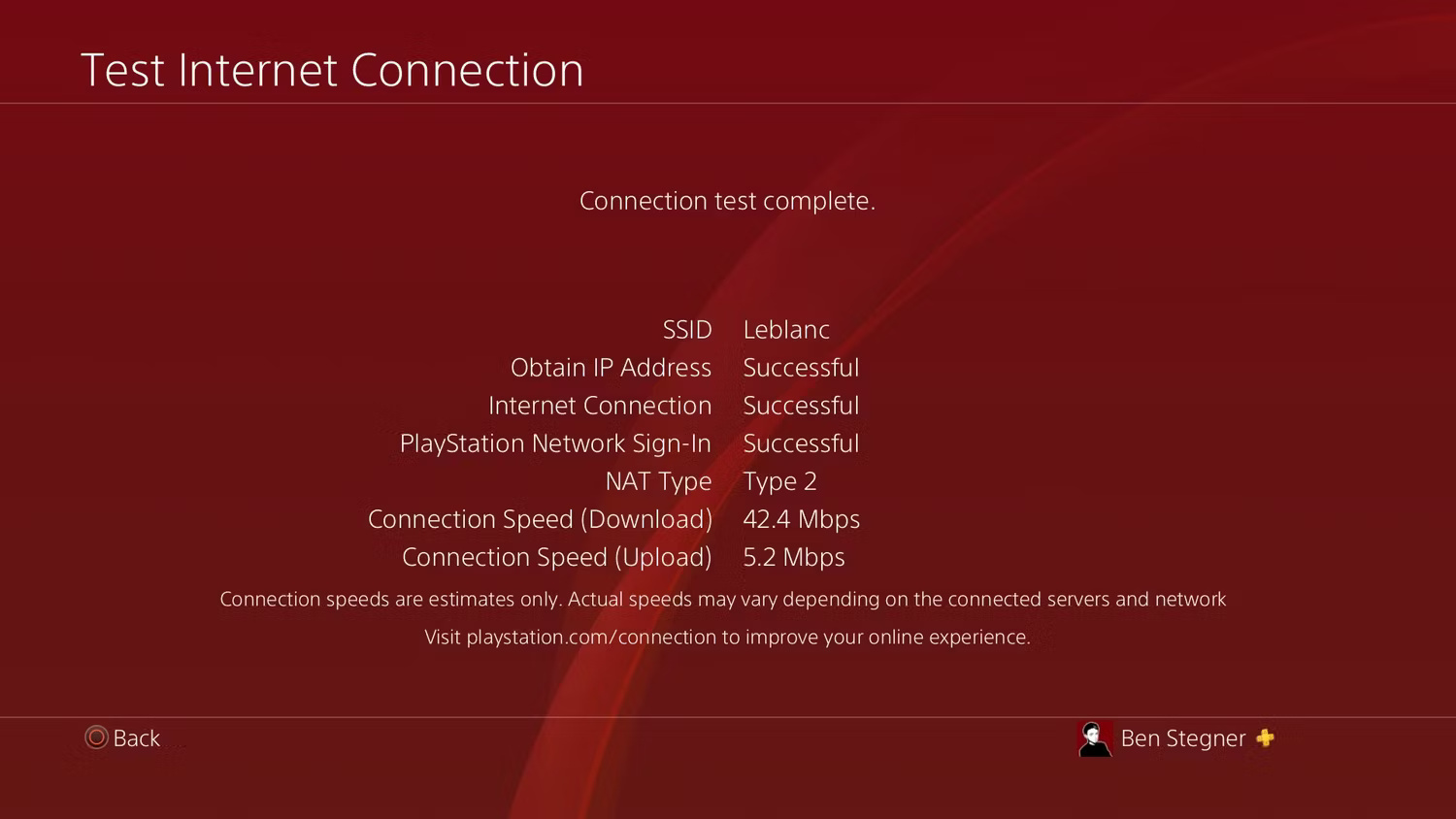 8 ways to fix WiFi problems on PlayStation 4 Picture 2
8 ways to fix WiFi problems on PlayStation 4 Picture 2
If the computer passes these 3 checks, the PS4 is online normally. Additionally, you may want to test a specific game to confirm all of its online features are working.
There are several additional data points from this test that may help troubleshoot the problem:
- NAT Type : PlayStation uses a confusing system where the NAT type can be Type 1 , Type 2 , or Type 3 :
- Type 1 means the system is connected directly to the Internet, which is rare -unless you connect your PlayStation directly to the modem.
- Type 2 means you are connected to the Internet through a router, which is the type most people will see.
- Type 3 means that the system cannot use all the necessary ports, which often causes instability.
- Connection Speed : These are estimates of the PS4's data download and upload speeds. Even if connected successfully, a low value may indicate that the PS4 WiFi is too slow.
3. Re-enter WiFi details
If the PS4 is not connected to the router at all, the Obtain IP Address check will fail. In these cases, you should ensure that you have set up the appropriate WiFi network information.
Go to Settings > Network > Set Up Internet Connection > Use WiFi > Easy and repeat the steps to reconnect to the network. Please pay attention when entering the WiFi password; Incorrect passwords are a common mistake (especially when using a keyboard to type, which is very error-prone).
 8 ways to fix WiFi problems on PlayStation 4 Picture 3
8 ways to fix WiFi problems on PlayStation 4 Picture 3
As a potential fix, you can also try changing your DNS settings to use a third-party provider instead of your ISP's servers. To do this, choose Custom instead of Easy . You don't need to adjust any other options, so select Automatic for IP Address Settings , then select Do Not Specify for DHCP Host Name .
At the DNS Settings screen , select Manual and enter information for the alternate DNS server. If you can't decide, try setting Primary DNS to 8.8.8.8 and Secondary DNS to 8.8.4.4 for Google's public DNS servers.
 8 ways to fix WiFi problems on PlayStation 4 Picture 4
8 ways to fix WiFi problems on PlayStation 4 Picture 4
Confirm this, then select Automatic for MTU Settings and Do Not Use for Proxy Server . From there, you can test the connection again.
4. Improved WiFi reliability on PS4
Although WiFi is convenient, it is susceptible to interference, which can cause the PS4 to disconnect from the network or have slow speeds. You can see how strong your PS4's WiFi signal is by going to Settings > Network > View Connection Status and checking the Signal Strength section .
 8 ways to fix WiFi problems on PlayStation 4 Picture 5
8 ways to fix WiFi problems on PlayStation 4 Picture 5
If this ratio is below 80%, you should try to improve it by taking the following steps:
- Move PS4 closer to the router : The farther the system is from the router, the weaker the WiFi signal will be. If possible, bring the two closer together.
- Noise reduction : WiFi does not transmit well through solid metal, concrete, and other thick surfaces. WiFi performance may also decrease if there are microwaves, baby monitors, or similar devices nearby that use the same frequency. Try to keep the line between your PS4 and router as direct as possible, and move other devices out of the line.
- Limit network usage on other devices : PS4 network performance will be affected when other devices in the home are using bandwidth. Try turning off other computers, phones and game systems - especially if they are downloading large files, streaming 4K content or similar. You may need to upgrade your home internet package if this problem occurs frequently.
Follow these additional tips to speed up your WiFi connection if you suspect this is the problem. You should also avoid using any VPN with your PS4 as doing so will cost extra.
Depending on your PS4 model, you can also connect to the 5GHz band on your router for a more stable signal. The PS4 Slim and PS4 Pro can use the 5GHz band, but the original PS4 model cannot. Compared to 2.4GHz, 5GHz connections are usually faster and don't have much interference, but they also don't transmit as far. If your PS4 is near your router and you have a compatible model, try switching to the 5GHz band as a potential solution.
5. Make sure PlayStation Network is available
 8 ways to fix WiFi problems on PlayStation 4 Picture 6
8 ways to fix WiFi problems on PlayStation 4 Picture 6
There is a possibility that the PlayStation Network is down, which will leave you unable to connect to its online services. Although rare, this can happen, so it's worth checking (especially if signing in to the PlayStation Network failed during a previous check).
Check Sony's PSN status page to make sure everything is working properly. You can also do this on PS4 at Settings > Network > View Status of PlayStation Network Services .
If PSN isn't working, there's nothing you can do but wait for Sony to fix the problem - play the game offline for now.
6. Review the router's network settings
 8 ways to fix WiFi problems on PlayStation 4 Picture 7
8 ways to fix WiFi problems on PlayStation 4 Picture 7
If the problem persists, there is a possibility that a setting in the router is blocking the PS4 from connecting to the network. Make sure you are not restricting router traffic to your PS4 through parental control features or MAC address filtering.
If you see Type 3 in NAT Type when checking connectivity or only having problems in certain games, you may need to forward ports in your router so your PS4 can communicate normally.
See Sony's support page on testing the PS4 network for a list of ports to forward for PSN services, and check the game-specific documentation to find the appropriate ports. Note that if you're experiencing this issue on your school or work network, that organization may have blocked PSN. You can't do much unless you manage the network.
7. Try using the router's guest network
If your PS4 doesn't connect stably to WiFi, try activating the guest network on the router and then connecting to that network on the PS4. Several GameFAQ threads have also suggested this method, especially on the original PS4 model.
Guest networks may operate differently depending on the router. In some cases, it is simply a separate network name with its own password.
 8 ways to fix WiFi problems on PlayStation 4 Picture 8
8 ways to fix WiFi problems on PlayStation 4 Picture 8
PS4 does not support WPA3 WiFi security. If your router uses this modern security standard, you will need to change it to WPA2 so your PS4 can get online. In testing, the combined WPA3/WPA2 setting did not work, only WPA2. If you want to avoid using this old security method on your primary network, you can enable WPA2 on your guest network and connect your PS4 to that network.
8. Connect using an Ethernet cable
While one or more of the above fixes will hopefully help when the WiFi signal on PS4 is too weak or not working at all, a wired connection is always better. Connecting your PS4 to your router with an Ethernet cable will provide a stable connection with faster data speeds.
Even if you cannot do so for a long time, try connecting using an Ethernet cable and check for PS4 system updates, this may fix the WiFi problem.
In cases where this option is not possible, try using a powerline adapter, which runs an Ethernet connection through the power lines in your home. Just plug one device into the wall next to the router and another device near the console. Although not as good as a real Ethernet cable, it is more stable than WiFi.
Now you know what to do when your PS4 WiFi stops working or the connection is poor. Hopefully you can fix the problem and get back to playing online. If none of this works, you might consider calling your Internet service provider to ask about any Internet filters or similar blocking measures they have in place. If not, do the last resort of factory resetting your PS4.
You should read it
- Compare the Difference Between PlayStation Plus and PlayStation Now
- How to update PlayStation 5
- How to turn on / off, restart PlayStation 5
- How to connect a PlayStation 5 controller on Steam
- 8 best PlayStation emulators for PC 2021
- How to manually update the PlayStation 4 and PS4 Pro
- How to Connect and Play PlayStation 2
- How to turn off the PlayStation 5
- Sony paved the way for the PlayStation Now platform
- 8 best PlayStation emulators for PC 2023
- How to set up VPN on PlayStation 4
- Why does the PlayStation button icon have a square, triangle, X and O?
May be interested

Is upgrading CPU or GPU more important?

Top best e-reader devices 2024

How to run Windows applications on Android using Winlator

How to create WordPress custom fields to add metadata

How to send 'huge' attachments via email using iOS features

Learn about Supercut: The app that brings Netflix to Vision Pro with 4K and Dolby Atmos support




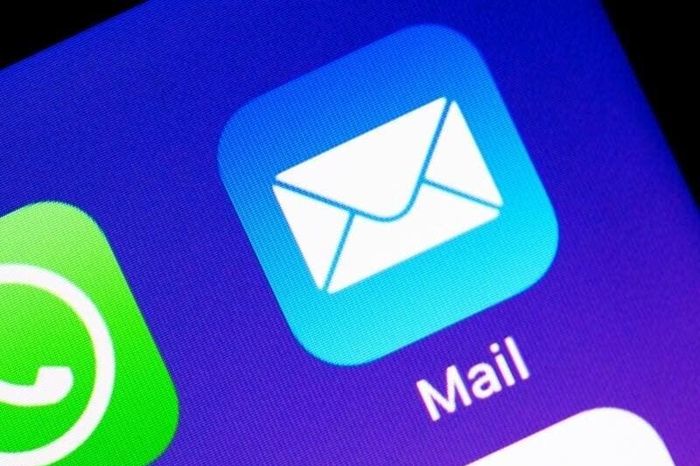

 Fix PS5 not connect to WiFi
Fix PS5 not connect to WiFi How to manually update the PlayStation 4 and PS4 Pro
How to manually update the PlayStation 4 and PS4 Pro Compare the Difference Between PlayStation Plus and PlayStation Now
Compare the Difference Between PlayStation Plus and PlayStation Now You have problems with Wifi on iOS 11? This is how to fix it
You have problems with Wifi on iOS 11? This is how to fix it How to Connect and Play PlayStation 2
How to Connect and Play PlayStation 2 Top 7 ways to fix iPhone 12 cannot connect to WiFi
Top 7 ways to fix iPhone 12 cannot connect to WiFi