The cause and how to fix the error is not accessible 192.168.1.1
The following article will explain you the reasons as well as how to get access to 192.168.1.1. Besides, there are IP details of some famous brands, follow along!
1. What is 192.168.1.1?
According to IT experts: 192.168.1.1 is also known as the Home Gateway. Put simply, this is the Default Gateway address, which allows users to directly access the administration system of the device, router or other Wi-Fi. When you log in Modem through the default gateway 192.168.1.1. You can edit network settings, change Wi-Fi passwords, or Wi-Fi settings, and more.

2. What is the reason for not being able to access 192.168.1.1?
- The ID for logging into the Wi-Fi modem is not 192.168.1.1
A lot of people mistakenly think that 192.168.1.1 can be logged into all devices. This makes it impossible for users to use the 192.168.1.1 number to access and change the password name or other settings of the device.
If you want to stop the technical error above, you can reset the Modem to get the default number. In case the login IP does not match the device's IP, you need to base on the device's brand to search for the default number.
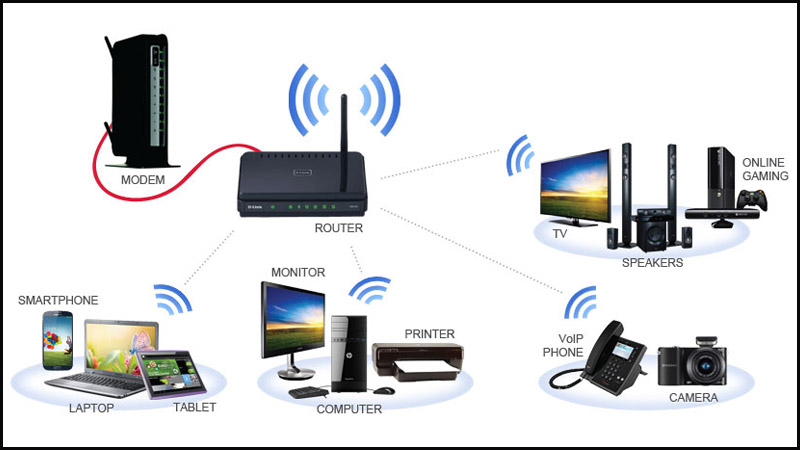
- There is more than one Wi-Fi transmitter nearby
When there is more than one WiFi transmitter inside the system, accessing the 192.168.1.1 page will be very error prone. Now you need to identify the same access address in order to be able to log into the system.
3. How to fix the 192.168.1.1 inaccessible error?
3.1. When Only 1 Modem
Step 1: Make sure your network device is still working.
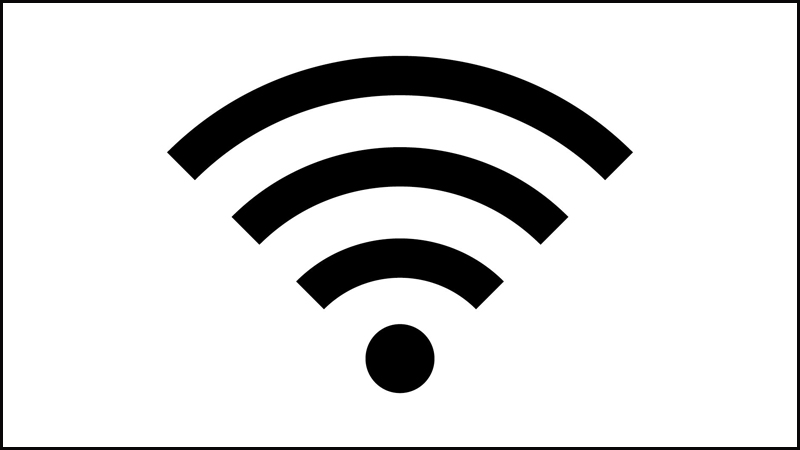
Step 2: Make sure to connect directly from the computer to the Modem or the WiFi Router by wired network via Lan port and unplug all the existing network cables on the device to improve the accuracy.

Step 3: Flip behind the Modem, the device that you are using will have an address to access the Default Gateway.

Step 4: If you can't access the device by default address. Now you need to reset the device and proceed to login 192.168.1.1 address normally.

3.2. When There Are Multiple Modems
- Method 1: Enter Cmd
Step 1: Using the function key Windows + R> The Run window appears.

Step 2: Next, enter the box Open with the word 'cmd'> Press the Enter key.

Step 3: Continue to enter the words 'ipconfig'> Find the Default Gateway item.

- Method 2: Turn on the Router
Use your hand to press the power button behind the Router to turn off the device and then wait about 60 seconds to turn it on again.

- Method 3: Activate the network card
Step 1: Right click on WiFi icon> Select 'Open Network And Sharing Center'.

Step 2: Select Change Adapter Setting.
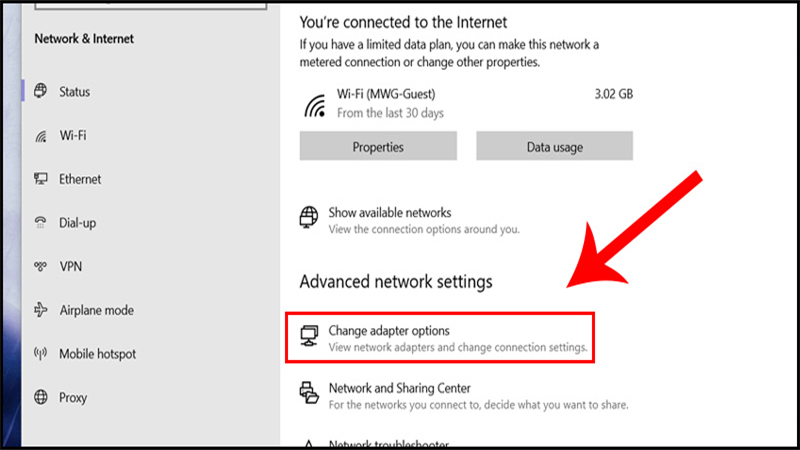
Step 3: Right-click on WiFi, select Disable (disable) to switch to Enable to enable the system

- Method 4: Update Network Driver
Step 1: Use the Windows + R key combination> Open the Run window.

Step 2: Enter the command 'devmgmt.msc'> Click OK.

Step 3: Select Network adapters> Select Update driver.

Step 4: Select Search automatically for drivers.

Step 5: Wait a few seconds and then do the same for the remaining network cards
- Method 5: Assign an address manually instead of using Windows
Step 1: Enter Control Panel in the search bar> Select Control Panel.

Step 2: Select Network and Internet.

Step 3: Select Change adapter settings.

Step 4: Select the connecting Wi-Fi> Select Properties.

Step 5: Click on Internet Protocol Version 4 (TCP / IPv4).

Step 6: Manually change the parameters according to the following form> Select OK.
IP address: 198. 168. 3. ten
Subnet mask: 255. 255. 255. 0
Default gateway: 192. 168. 3. first

4. Some advice when accessing 192.168.1.1
When you cannot access the 192.168.1.1 page, the first thing you should do is reset the modem hardware to reset the system. If you don't see results, try the next few methods to avoid wasting time.
If you do not have understanding of how to reset the Modem users should seek the help of the carriers you have registered to use.
Know the IP details of the Modem you use. Because this is important information that determines the results of Home Gateway error recovery.
You should read it
- How to fix 'This App Can't Run on Your PC' error on Windows 10
- How to fix 403 Forbidden Error
- Summary of iOS 17 errors and how to fix them
- Instructions on how to fix 53 error when restoring on iPhone
- Steps to fix error 0x8004FC12 on Windows 11
- How to fix the Disk I / O error in Windows
- How to fix the disconnection error when playing League of Legends on your computer
- What is iTunes 3259 error? How to fix error 3259?
May be interested
- How to fix the Settings application does not work on Windows 10
 on windows 10, users can access the settings application via the start menu, which is a more accessible version of control panel. however, many users report that this application cannot be used because of an error that makes it inactive when clicking (or redirecting users to windwows store). here are some remedies for this problem.
on windows 10, users can access the settings application via the start menu, which is a more accessible version of control panel. however, many users report that this application cannot be used because of an error that makes it inactive when clicking (or redirecting users to windwows store). here are some remedies for this problem. - How to fix the error is not accessible coccoc // plugins
 the error of not downloading plugins on coc coc affects the content loading on the website.
the error of not downloading plugins on coc coc affects the content loading on the website. - How to fix A20 Error when starting the computer
 error a20 error appears when the power on self test (post) process occurs automatically after the computer is started. the operating system is not loaded when this a20 error appears. the error message a20 error often appears in many ways, but usually: a20, error a20, a20 error.
error a20 error appears when the power on self test (post) process occurs automatically after the computer is started. the operating system is not loaded when this a20 error appears. the error message a20 error often appears in many ways, but usually: a20, error a20, a20 error. - How to fix 'This App Can't Run on Your PC' error on Windows 10
 if windows 10 shows the 'this app can't run on your pc' error, there could be a few reasons behind this problem. sometimes the application is not compatible with your system, you are logged in with the wrong user account or the settings are faulty.
if windows 10 shows the 'this app can't run on your pc' error, there could be a few reasons behind this problem. sometimes the application is not compatible with your system, you are logged in with the wrong user account or the settings are faulty. - How to fix 403 Forbidden Error
 the 403 forbidden error is an http status code error, which means that the page or source being accessed is completely banned for some reason. different web servers report 403 errors in different ways, some website owners even customize the http 403 error, but not common.
the 403 forbidden error is an http status code error, which means that the page or source being accessed is completely banned for some reason. different web servers report 403 errors in different ways, some website owners even customize the http 403 error, but not common. - How to fix Coc Coc error is not accessible
 you use coc coc to be able to access facebook without being blocked, or download youtube videos quickly without idm. however, a big mistake that coc coc or it has is that it cannot access the network. so how to handle it?
you use coc coc to be able to access facebook without being blocked, or download youtube videos quickly without idm. however, a big mistake that coc coc or it has is that it cannot access the network. so how to handle it? - Summary of iOS 17 errors and how to fix them
 along with new features, ios 17 users also face problems when using ios 17.
along with new features, ios 17 users also face problems when using ios 17. - Personal information of 460,000 Volkswagen electric car owners leaked
 vw admitted the error and said the issue has been fixed, so the leaked information is no longer accessible.
vw admitted the error and said the issue has been fixed, so the leaked information is no longer accessible. - Instructions on how to fix 53 error when restoring on iPhone
 iphone 6 is rated to have high security and stable configuration. however, in the process of using iphone 6, there are no small errors. especially when restore iphone 6 to the default mode as the original, users often encounter error 53. so what is error 53 and how to fix 53 when restore iphone error? please refer to the following article of network administrator.
iphone 6 is rated to have high security and stable configuration. however, in the process of using iphone 6, there are no small errors. especially when restore iphone 6 to the default mode as the original, users often encounter error 53. so what is error 53 and how to fix 53 when restore iphone error? please refer to the following article of network administrator. - Steps to fix error 0x8004FC12 on Windows 11
 how to fix error 0x8004fc12 helps you successfully active copyright on windows 11 and fully use the features of the operating system. when you encounter this error, you will have to deal with them first before installing other software
how to fix error 0x8004fc12 helps you successfully active copyright on windows 11 and fully use the features of the operating system. when you encounter this error, you will have to deal with them first before installing other software










 The Wormhole attack in wireless sensor networks
The Wormhole attack in wireless sensor networks What is WBAN (Wireless Body Area Network)?
What is WBAN (Wireless Body Area Network)? How to disable DHCP in Windows 10
How to disable DHCP in Windows 10 Learn about Home Area Network (HAN)
Learn about Home Area Network (HAN) Learn about Wireless Sensor Network (WSN)
Learn about Wireless Sensor Network (WSN) Desk Area Network (DAN)
Desk Area Network (DAN)