How to Delete Files or Folders that Report Access Is Denied Errors
Close the open file
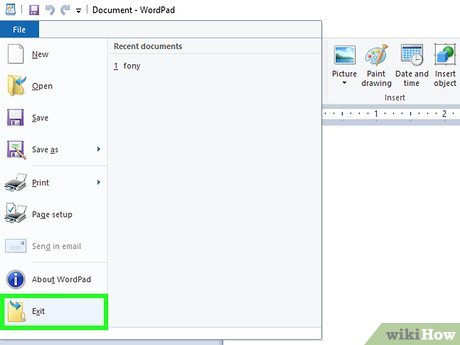
Close any open programs. The most common cause of this error is that the program is accessing the file you are trying to delete. For example, you try to delete a document that is open in Word, or try to delete a song that is currently playing.
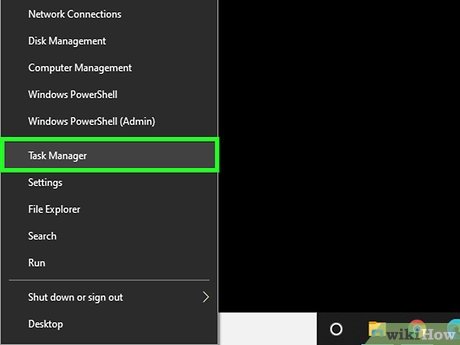
Open "Task Manager." Press Ctrl+ Alt+ Deland select "Task Manager" from the menu. Click the "User Name" tab and look for the entries under your username. Most of these programs can be turned off without causing system errors.
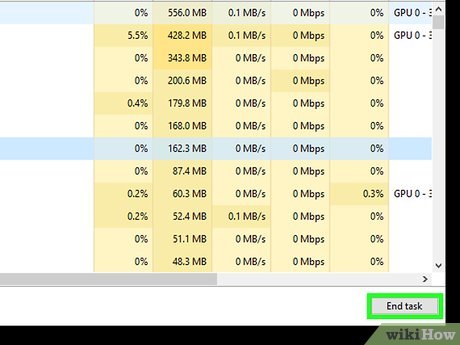
Close programs that you know. You can do this by selecting them and clicking "End Process".
If you accidentally close a program that causes the system to become unstable, you can restart your computer to recover.

Restart the computer. Usually, restarting the computer can cause the program to no longer have anything to do with the file. Try deleting the file after completing the reboot and before opening any other programs. If the file still displays the error message, try the method below.
Run third-party programs

Search for progress unlocking program. Some popular programs include Process Explorer, LockHunter, Unlocker or Lock-UnMatic and Mac OS File Unlocker for Mac. All of these programs are free and integrated with the Windows interface. If you choose Unlocker, be careful when surfing their website because there are many bad ads that can cause your computer to be infected with malware.

Program setting. The entire program has a relatively simple installation. Just unzip the file if needed and open the Setup or Install file. Setting the default settings will usually work for most users.
Some programs may tempt you to install a web browser toolbar during the installation process. Make sure you don't select these if you don't have a need to use the new toolbars.

Right click on the file you want to delete. Select the newly installed tool from the menu. This is the operation to open a new window. A list will be displayed showing all the programs accessing the file.

Close the program. Select the program you want to close and click the "Kill Process" button. After all interfering programs are closed, you can delete files without any problems.
Use Command Prompt

Find the file storage location on your hard drive. If you don't know the file's storage location, you can try using the search option (Search). Click "Start menu" and type the name of the file into the search field. In Windows 8, you should type the name of the file on the Start screen.

Right click on the file and select "Properties." Remove (uncheck) all properties of a file or folder.

Record the location of the file. You will later need to find this location when you force delete a file in Command Prompt.

Open the Command Prompt window. You can do this by clicking Start and typing 'cmd' into the search field but without the quotes.

Close all open programs. Keep the Command Prompt window open, but close all other open programs.

Open the Task Manager window. You can do this by pressing Ctrl+ Alt+ Deland selecting "Task Manager" in the menu or by going to the Start menu, pressing "Run", then going to "TASKMGR.EXE".

Click the "Processes" tab of the Task Manager window. Look for the process named 'explorer.exe'. Select that process and click "End Process". Minimize but do not close Task Manager.

Return to the Command Prompt window. Here, you can force delete files or folders using a basic command line tool. Although both files and folders are deleted in almost the same way, there are slight differences in the command line you will use.

Search path: C:Documents and SettingsYour User Name>. This path will appear in Command Prompt.

Execute command. In the Command Prompt window, type cd My Documents after your username.

Delete files. After "My documents", type the delete command, followed by the name of the file you want to delete. For example: You can type "del unwanted file.exe".

Use the DEL command to delete stubborn files in the Command Prompt window. The complete command will look like this: C:Documents and SettingsYour User NameMy Documents>del unwantedfile.exe

Delete folder. If you want to delete a directory rather than a file, you can use the "RMDIR /S /Q" command instead of the "del" command. The command line will look like this: C:Documents and SettingsYour User Name>rmdir /s /q "C:Documents and SettingsYour User NameMy Documentsunwanted folder"

Press ALT+TAB. You will be returned to Task Manager where you can click File , select New Task and type "EXPLORER.EXE" to restart the Windows interface.

Close Task Manager. Now the file has been deleted, but you can check again by going to Start and typing in the search bar.
You should read it
- Access is denied error Windows 10 - The fastest way to fix it
- 5 most common Windows errors and this is a fix
- How to fix NVIDIA Control Panel 'Access Denied' error on Windows 11/10
- Delete file with 'Access is denied' - Fixing tips
- How to Delete a File or Folder Showing Error 'Access Is Denied'
- How to fix 403 Forbidden Error
- Admin cannot remotely administer Windows XP-based computers with Service Pack 2 installed
- Fix Access Denied in Windows 7
May be interested
- How to Restore CDs with Toothpaste
 the invention of the cd was advertised as 'indestructible'. nowadays, not many people still believe that. while you can buy commercial cd repair kits to restore fragile discs, there's a simpler and more economical way: use toothpaste.
the invention of the cd was advertised as 'indestructible'. nowadays, not many people still believe that. while you can buy commercial cd repair kits to restore fragile discs, there's a simpler and more economical way: use toothpaste. - How to Upgrade Your Computer's Processor
 this article shows you how to install a new processor on a windows computer. the microprocessor (cpu) plays an important role in the speed of the computer.
this article shows you how to install a new processor on a windows computer. the microprocessor (cpu) plays an important role in the speed of the computer. - How to Apply Thermal Paste
 thermal control is a very important part of building and maintaining a computer. overheating can be a death sentence for sensitive components, especially when overclocking. and to cool the computer, first of all, you need to know how to apply thermal paste.
thermal control is a very important part of building and maintaining a computer. overheating can be a death sentence for sensitive components, especially when overclocking. and to cool the computer, first of all, you need to know how to apply thermal paste. - How to Test a PC Power Supply
 in the process of diagnosing problems on a computer, the power supply is often forgotten. however, checking the power supply first can help you shorten a lot of problems in troubleshooting. if your computer displays a blue screen of death (bsod: blue screen of death), has a faulty hard drive, or simply won't boot, you likely have a power supply problem. perform these quick checks below before purchasing any expensive new hardware.
in the process of diagnosing problems on a computer, the power supply is often forgotten. however, checking the power supply first can help you shorten a lot of problems in troubleshooting. if your computer displays a blue screen of death (bsod: blue screen of death), has a faulty hard drive, or simply won't boot, you likely have a power supply problem. perform these quick checks below before purchasing any expensive new hardware. - How to Clean Up Your Computer and Fix Errors for Free
 the longer you use your computer without maintenance, the slower it will run. if you've recently noticed that your computer is running much slower than before, or you want your old computer to run faster, there are a lot of things you can do. if the computer encounters an error or some other problem, the solution may be as simple as a reboot. if your computer is infected with adware, you can use a variety of programs to scan and remove the threats.
the longer you use your computer without maintenance, the slower it will run. if you've recently noticed that your computer is running much slower than before, or you want your old computer to run faster, there are a lot of things you can do. if the computer encounters an error or some other problem, the solution may be as simple as a reboot. if your computer is infected with adware, you can use a variety of programs to scan and remove the threats. - How to Determine Why Your Computer Won't Start
 surely everyone has had trouble with a computer refusing to boot. while it can be a sign of a serious hardware problem, it's usually just a simple problem that you can fix yourself. with some basic troubleshooting knowledge, in most cases you'll be able to solve your mac's startup problems as well as your windows computer.
surely everyone has had trouble with a computer refusing to boot. while it can be a sign of a serious hardware problem, it's usually just a simple problem that you can fix yourself. with some basic troubleshooting knowledge, in most cases you'll be able to solve your mac's startup problems as well as your windows computer.






 Delete file with 'Access is denied' - Fixing tips
Delete file with 'Access is denied' - Fixing tips Instructions for fixing Access Denied errors during file or folder access on Windows
Instructions for fixing Access Denied errors during file or folder access on Windows How to delete files and folders on Dropbox
How to delete files and folders on Dropbox Instructions for fixing errors 'Cannot delete folder: The directory is not empty'
Instructions for fixing errors 'Cannot delete folder: The directory is not empty' Fix Access Denied in Windows 7
Fix Access Denied in Windows 7