How to fix Bluetooth and Wifi connection errors on Android 8.0 Oreo
Android Oreo is getting a lot of attention, many users love this new update. In all its features, the feature automatically enters the password, the notification dots (notification dots) and picture-in-picture mode seems to receive the most love. However, recently many users are complaining about many bugs on the Android 8.0 release. Currently, any new operating system updates fail, but in the case of Android Oreo, these errors make users uncomfortable because it is messing up some of the basic functions of the operating system. . And one more thing that makes users feel frustrated about the update of Android Oreo is that there are a number of different features depending on the device they are using. If you are a Pixel owner, you will get better aesthetics and functionality updates than Nexus products. The following article will guide you how to fix Bluetooth connectivity and Wifi on Android 8.0 Orio.
- Install Android Oreo now
- Instructions for using picture-in-picture mode on Android Oreo
1. How to fix Bluetooth connection error
One of the main problems users often encounter after updating their device to Android Oreo is Bluetooth connectivity. Many people when connecting to Bluetooth often encounter problems with an unstable connection error. Although Google will release the appropriate fix, you can take some steps to make sure your phone's Bluetooth works properly.
Note: After updating your device to Android Oreo version, you should first restart your device. Although it is a basic step, it can solve some of the small problems you are facing.
1. If you are having Bluetooth connectivity problems even after restarting the device, go to the Settings page and 'forget' all connected devices and then reconnect them. In most cases, this operation can solve all problems. To do that, go to Settings> Connected Devices> Bluetooth . Here you will see a list of all your connected devices. Click the setting wheel icon next to each device name and select " Forget ".

2. If the above does not solve your problem, you can reset your network settings. To do that go to Settings > System > Reset > Network Setting Reset and click the "Reset Settings" button .

3. If the above still does not solve the problem, try to boot your device in Safe Mode. To do so, press and hold the power button for five seconds to appear " Restart " and " Power Off " buttons. Here, press and hold the 'Power Off' button to restart the device in Safe Mode. This will check for any software problems on your device.After finishing, restart your device in normal mode.

Note: Starting the device in Safe Mode will erase all your widgets, so be sure to take screenshots of widgets so you can add them later.
2. How to fix Wifi connection error
Although Wi-Fi connectivity issues are not as widely reported as Bluetooth connectivity errors, there are some users who are complaining about the error. Steps to troubleshoot WiFi connection problems are the same as the steps you have done with Bluetooth. First, we will "forget" all saved network connections. If that doesn't solve the problem, we will reset the network settings and the last option is to restart the phone in Safe Mode. You just need to follow the steps mentioned above.
- How to view saved Wifi passwords on Android?
1. To forget the Wifi network, go to Settings> Network & Internet> WiFi> Saved networks . Here, just type in the name of each saved network and then click on " Forget ". Now, reconnect to your network by entering a password.
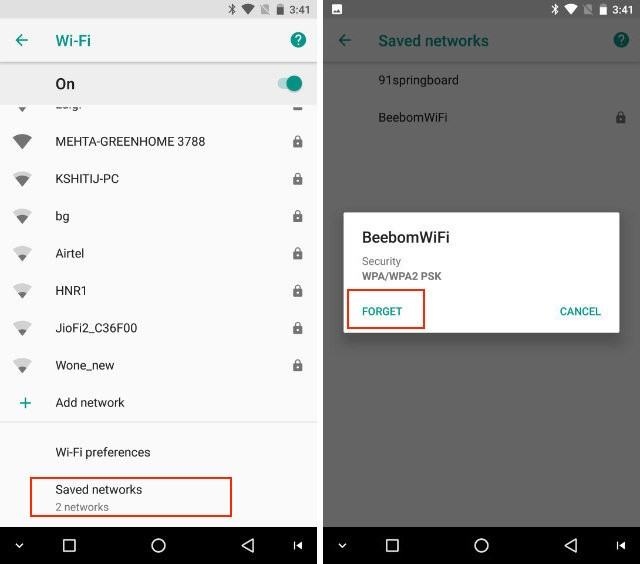
As mentioned above, steps 2 and 3 will be the same as described in the "How to fix Bluetooth connectivity error." If the first step does not solve your problem, follow these steps.
3. Do not automatically turn on Wifi in devices other than Pixel
This is a feature that Google holds exclusively for its Pixel devices. On other Android 8.0 devices, users will not see Wifi automatically turned on when near a saved network. However, you don't need to worry because having an application can allow you to do that.
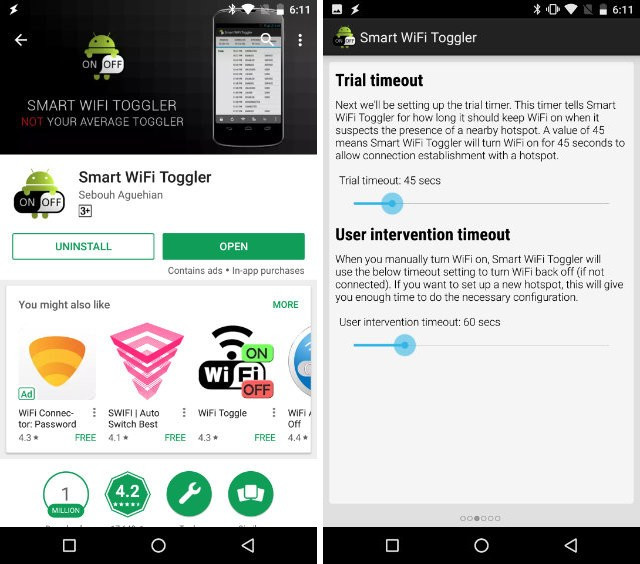
Download the "Smart WiFi Toggler" application from Play Store and it will do this for you. Not only that, the app also turns off Wifi when you move out of the range of saved Wi-Fi networks. Just launch the application and follow the simple and easy step instructions.
I wish you all success!
You should read it
- Fix some common Wi-Fi issues on Android devices
- 6 ways to fix Wifi connection errors on iPhone 6
- Fix the WiFi connection of iPhone and iPad when on iOS 8
- How to fix Bluetooth Metered Connection error on Windows 10
- How to fix the problem of not connecting to WiFi in Windows 10
- You have problems with Wifi on iOS 11? This is how to fix it
- Complete how to fix Wifi error on iOS 10
- The 5 most common errors on Galaxy S7 / Galaxy S7 Edge and how to fix them
May be interested
- How to fix WiFi authentication issues on Android phones
 you have something important to do, but you're having problems with wifi authentication on your android phone. click to see now 8 extremely simple and effective instructions to fix errors!
you have something important to do, but you're having problems with wifi authentication on your android phone. click to see now 8 extremely simple and effective instructions to fix errors! - How to turn off automatically add the application icon to the Home screen Android Oreo
 when downloading the application on android will appear to add an application icon to the main screen. on android oreo, users can turn off automatically adding applications to the android oreo screen.
when downloading the application on android will appear to add an application icon to the main screen. on android oreo, users can turn off automatically adding applications to the android oreo screen. - Instructions for downloading and updating Bluetooth drivers for Windows 10, fixing connection errors
 bluetooth and bluetooth drivers are important for connecting wireless devices on windows 10. you can download and update bluetooth drivers easily to fix connection issues.
bluetooth and bluetooth drivers are important for connecting wireless devices on windows 10. you can download and update bluetooth drivers easily to fix connection issues. - Fix 3 common errors of Bluetooth connectivity
 problems in the process of transferring data between a laptop or a desktop computer via removable bluetooth devices (bluetooth usb dongle) with other peripherals will cause you headaches. here are details of how to fix some common errors.
problems in the process of transferring data between a laptop or a desktop computer via removable bluetooth devices (bluetooth usb dongle) with other peripherals will cause you headaches. here are details of how to fix some common errors. - How to customize battery saving mode on Android Oreo
 recently, android oreo has been officially released and with a host of new features and optimizations. the new version is considered one of the most user-friendly versions of android developers, with many customization options for users using adb commands. in the article, you will be guided on how to customize the battery saving mode on android oreo.
recently, android oreo has been officially released and with a host of new features and optimizations. the new version is considered one of the most user-friendly versions of android developers, with many customization options for users using adb commands. in the article, you will be guided on how to customize the battery saving mode on android oreo. - Common wifi errors, wifi network errors and how to fix them
 all common wifi errors, wifi network errors and how to fix them are compiled and shared by tipsmake. if you are encountering errors, please refer to this article to handle errors promptly.
all common wifi errors, wifi network errors and how to fix them are compiled and shared by tipsmake. if you are encountering errors, please refer to this article to handle errors promptly. - How to help Android devices always connect to strong Wi-Fi
 wifi switcher is an application for android os smartphones, which helps users always catch strong wi-fi waves.
wifi switcher is an application for android os smartphones, which helps users always catch strong wi-fi waves. - Instructions to fix Wi-Fi connection error on iOS 6
 shortly after apple launched ios 6, many users who encountered errors cannot enter the app store or cannot connect to wi-fi.
shortly after apple launched ios 6, many users who encountered errors cannot enter the app store or cannot connect to wi-fi. - Summary of common errors on iPhone 6, 6 Plus and how to fix errors
 bluetooth errors, wifi errors, phishing errors ... are the most common common errors on iphone 6 and 6 plus. so how to fix these errors. please refer to the following article of network administrator.
bluetooth errors, wifi errors, phishing errors ... are the most common common errors on iphone 6 and 6 plus. so how to fix these errors. please refer to the following article of network administrator. - 6 ways to fix Wifi connection errors on iPhone 6
 the problem of ios 9 connection error (iphone 6, iphone 6 plus) also happens quite often. the problems that ios 9 users often encounter such as not being able to connect to the ever-connected wi-fi network, enter the correct password but cannot connect ...
the problem of ios 9 connection error (iphone 6, iphone 6 plus) also happens quite often. the problems that ios 9 users often encounter such as not being able to connect to the ever-connected wi-fi network, enter the correct password but cannot connect ...









 Instructions for using picture-in-picture mode on Android Oreo
Instructions for using picture-in-picture mode on Android Oreo 10 good diary applications on Android
10 good diary applications on Android 10 effective ways to use your old iPad and Android tablets should not be missed
10 effective ways to use your old iPad and Android tablets should not be missed Handbook for using YouTube on Android
Handbook for using YouTube on Android How to use the Linux command line on Android with Termux
How to use the Linux command line on Android with Termux