How to help Android devices always connect to strong Wi-Fi
With the iOS operating system, the device will automatically switch between Wi-Fi networks if there is a slow network problem, ensuring your work is ongoing. However, for most Android OS devices, this unique feature is not available.
The device will only connect and use the Wi-Fi network we are using. If there is a lag or slow network, it will greatly affect your work. And you will have to perform additional detection of a new Wi-Fi network to use. Pretty time consuming. However, everything will be resolved by the Wifi Switcher application for Andorid. This application will automatically analyze and always connect to strong Wi-Fi, automatically switch to another network when the network is in use. In this article, Network Administrator will show you how to use this Wifi Switcher application.
Note , users need to save passwords of Wifi networks used on the device.
Step 1:
First, download the Wifi Switcher application according to the link below. Then install and launch the application.
- Download the Wifi Switcher app for Android

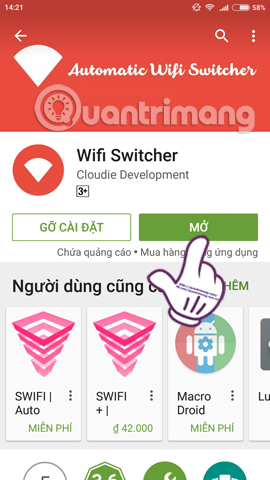
Step 2:
If you are using Android 5.0 or above, the application will require permission to Determine the exact location . Click Allow to use the application. Soon, the application will list all the Wi-Fi networks we have used and save the password on the device. You wait for the process to download the list successfully.


Step 3:
Wifi Switcher application will analyze and display all networks on the 2.4 and 5 GHz bands. Besides, the application also provides additional MAC address of the router, signal strength, .
Based on this list, select the Wi-Fi that you want to prioritize when you select it in the Preferred box below, to prioritize those Wi-Fi networks.


Step 4:
To change application settings, at the main interface of the screen press 3 dots in the top right corner of the screen, select Settings .


Next, you will see 3 items including:
- Switch Range : signal threshold needed for the device to automatically connect to other Wi-Fi. For example, if the network signal is in use and 1 wave line will automatically switch to another network. You drag the horizontal bar to the right or left to set the network signal.
- Ask Befor Switching : ask before switching networks. Check if you need to ask first.
- Show Full SSID : show full information of the network.


Above is how to use Wifi Switcher application for Android devices. When you save Wi-Fi networks in your device, the application automatically connects to the preferred Wi-Fi networks, giving users uninterrupted work and no trouble surfing the web.
Refer to the following articles:
- Summary of some root ways of Android devices
- 3 ways to uninstall apps for Android devices
- Prevent advertising notifications on Android
I wish you all success!
You should read it
- What is WiFi 6? What is WiFi 6E? Things you need to know about WiFi 6 and WiFi 6E
- How to see whether the Wi-Fi network is strong or weak on Android
- How to view saved Wifi passwords on Android?
- Android 8.1 will indicate whether WiFi is strong or weak before connecting
- 6 Wifi boosters, amplify the best Wifi wave 2020
- How to speed up Wifi hotspots on Android phones
- How to play Wifi from iPhone, Android to laptop
- How to fix WiFi authentication issues on Android phones
May be interested
- How to connect USB to Android Phone?
 android phone users can use the microusb port to charge and transfer files between phones and computers. and an interesting thing is that you can use it to connect to the usb and manipulate file management between usb and android device.
android phone users can use the microusb port to charge and transfer files between phones and computers. and an interesting thing is that you can use it to connect to the usb and manipulate file management between usb and android device. - What is USB OTG and its 5 great functions on Android
 the usb drive is very convenient, but you cannot use it with your phone. however, with android phones and usb otg, this is possible.
the usb drive is very convenient, but you cannot use it with your phone. however, with android phones and usb otg, this is possible. - Good tips for Android devices
 sometimes cleaning android devices means you will have to delete a lot of files to free up storage space. if you want to remove the rubbish from the android device's internal memory for a more streamlined arrangement, our article will help you do it in the most consistent way.
sometimes cleaning android devices means you will have to delete a lot of files to free up storage space. if you want to remove the rubbish from the android device's internal memory for a more streamlined arrangement, our article will help you do it in the most consistent way. - How to use Phone Hub to connect Chrome OS to Android
 phone hub enables users to link android devices with chrome os, sync notifications, view recent tabs, and view android phone's messages on chromebook.
phone hub enables users to link android devices with chrome os, sync notifications, view recent tabs, and view android phone's messages on chromebook. - How to connect and share Android phone data with Mac
 if you want to share data from your android phone on mac. however, the connection steps are slightly different when you connect your android phone on your computer. are you thinking about how to do it?
if you want to share data from your android phone on mac. however, the connection steps are slightly different when you connect your android phone on your computer. are you thinking about how to do it? - How to Connect iPhone to Linux PC Using KDE Connect
 kde connect is an application that allows you to connect your android smartphone to your linux pc. it has been on the play store for many years, becoming a valuable tool for android and linux users.
kde connect is an application that allows you to connect your android smartphone to your linux pc. it has been on the play store for many years, becoming a valuable tool for android and linux users. - How to fix Android phone connection with Windows 10
 connect android to the current computer mainly via mtp protocol, instead of usb mass storage as before. so when connecting to android with windows, how to do it?
connect android to the current computer mainly via mtp protocol, instead of usb mass storage as before. so when connecting to android with windows, how to do it? - How to secure Bluetooth devices
 with the ability to connect to other devices such as a wireless network within a distance of 9m, bluetooth is an integrated technology in a variety of devices from mobile phones, personal pda assist devices and computers. portable to vehicles & o
with the ability to connect to other devices such as a wireless network within a distance of 9m, bluetooth is an integrated technology in a variety of devices from mobile phones, personal pda assist devices and computers. portable to vehicles & o - How to project Android screen on Windows 10 with Miracast and Connect
 if you view your android device on a larger screen, you can use the android screen projection on your computer. in this article, we will introduce you to a built-in windows application that helps connect android and the simplest computer.
if you view your android device on a larger screen, you can use the android screen projection on your computer. in this article, we will introduce you to a built-in windows application that helps connect android and the simplest computer. - Android 8.1 will indicate whether WiFi is strong or weak before connecting
 android 8.1 will help you decide whether to connect to found wifi via connection speed.
android 8.1 will help you decide whether to connect to found wifi via connection speed.










 If you want the application to automatically stop updating on Google Play, please read this article
If you want the application to automatically stop updating on Google Play, please read this article How many tricks did you know on Samsung Galaxy Note 7?
How many tricks did you know on Samsung Galaxy Note 7? Your Android device is too hot, this is a fix
Your Android device is too hot, this is a fix Instructions for installing Android N Developer Preview on Nexus
Instructions for installing Android N Developer Preview on Nexus How to customize the main screen interface on Galaxy S6 / S7 / Note 5 does not need to root the device
How to customize the main screen interface on Galaxy S6 / S7 / Note 5 does not need to root the device Some useful tips to take advantage of features on Galaxy S7 (P1)
Some useful tips to take advantage of features on Galaxy S7 (P1)