How to Swipe Between Pages on a Mac
Part 1 of 3:
Enabling Swipe Between Pages
-
 Click the Apple menu. This can be found in the upper-left corner of the screen.
Click the Apple menu. This can be found in the upper-left corner of the screen. -
 Click System Preferences.
Click System Preferences. -
 Click the Trackpad or Mouse option. Select the option that corresponds to the device you're using. If you don't see the main System Preferences menu, click the Show All button at the top of the screen first.
Click the Trackpad or Mouse option. Select the option that corresponds to the device you're using. If you don't see the main System Preferences menu, click the Show All button at the top of the screen first. -
 Click the More Gestures tab.
Click the More Gestures tab. -
 Click the "Swipe between pages" box to enable or disable it.
Click the "Swipe between pages" box to enable or disable it.
Part 2 of 3:
Using a Trackpad
-
 Open a web page. Swipe between pages works best in any app that has pages you move between. For example, if you're using a web browser this will take you back to your previously-visited page.
Open a web page. Swipe between pages works best in any app that has pages you move between. For example, if you're using a web browser this will take you back to your previously-visited page. -
 Place two fingers on your trackpad.
Place two fingers on your trackpad. -
 Swipe from left to right to view the previous page.[1]
Swipe from left to right to view the previous page.[1] -
 Swipe from right to left to view the next page.[2]
Swipe from right to left to view the next page.[2]
Part 3 of 3:
Using a Magic Mouse
-
 Open a web page in your browser. This gesture works for any app that has you navigating between pages. The easiest way to test it is in your web browser.
Open a web page in your browser. This gesture works for any app that has you navigating between pages. The easiest way to test it is in your web browser. -
 Place one finger on the top of your Magic Mouse.
Place one finger on the top of your Magic Mouse. -
 Swipe your finger left to right to view the previous page.
Swipe your finger left to right to view the previous page. -
 Swipe from right to left to view the next page.
Swipe from right to left to view the next page.
4 ★ | 1 Vote
You should read it
- How to Create and Apply Master Page in an Adobe FrameMaker Document
- How to number a PDF page
- This is how to surf Facebook, battery-free messaging and 3G
- How to paginate pages from any page in Word 2016
- How to put pages in Word, collapse text in Word
- How to type pages in Word 2007 from any page
- Add even and odd page titles in Word 2007
- How to number a PDF page, add pages to the PDF file
May be interested
- How to disable swiping to type on iPhone keyboard
 apple has swiping to type on the iphone keyboard with ios 13. this feature is enabled by default, so if you don't like it, you can disable swiping to type on the iphone.
apple has swiping to type on the iphone keyboard with ios 13. this feature is enabled by default, so if you don't like it, you can disable swiping to type on the iphone. - You can control your phone with just a swipe of your nose thanks to this smart eyewear concept!
 join us to learn the smart glass concept that will allow you to control your phone with just a swipe of the nose in the article below!
join us to learn the smart glass concept that will allow you to control your phone with just a swipe of the nose in the article below! - How to bring swipe gesture control to every Android phone
 navigation gestures is an application that will help you to hide the navigation bar, control by swipe gesture similar to android p or iphone x when back, multitask, return to home screen, ... on the phone.
navigation gestures is an application that will help you to hide the navigation bar, control by swipe gesture similar to android p or iphone x when back, multitask, return to home screen, ... on the phone. - Delete pages in Word - Instructions on how to delete pages in Word
 delete pages in word - instructions on how to delete pages in word. you copy the document file on a web page, there are some extra pages you need to delete, or simply copying from the web will have some white pages exist in your data file.
delete pages in word - instructions on how to delete pages in word. you copy the document file on a web page, there are some extra pages you need to delete, or simply copying from the web will have some white pages exist in your data file. - Free Fire tips with 4-finger swipe control settings
 the 4-finger swipe control setting is the most common control used by free fire pro gamers. if you want to play free fire well, you should learn how to use it and the following article will share you free fire tips with 4-finger swipe control style.
the 4-finger swipe control setting is the most common control used by free fire pro gamers. if you want to play free fire well, you should learn how to use it and the following article will share you free fire tips with 4-finger swipe control style. - Customize the swipe to manage Gmail on Android easier
 previously, the task of clipping in the gmail for android application only allows us to customize between the delete or archive operations. now, with the latest update, this task has quite a few options to install.
previously, the task of clipping in the gmail for android application only allows us to customize between the delete or archive operations. now, with the latest update, this task has quite a few options to install. - How to print web pages without ads
 web articles often come with ads and other things. if you print the page, you will print that excess. however, you can remove ads and other irrelevant items with the browser built-in feature.
web articles often come with ads and other things. if you print the page, you will print that excess. however, you can remove ads and other irrelevant items with the browser built-in feature. - Beautiful Free Coloring Pages on Slidesgo
 the free coloring pages on slidesgo are not only fun but also printable in pdf format, helping kids develop fine motor skills, enhance creativity and have fun.
the free coloring pages on slidesgo are not only fun but also printable in pdf format, helping kids develop fine motor skills, enhance creativity and have fun. - How to view and edit Pages on Windows, move Pages to Doc, Docx
 instructions on how to open and edit documents in pages format, transfer pages to doc to help users quickly view documents without waiting for others to edit.
instructions on how to open and edit documents in pages format, transfer pages to doc to help users quickly view documents without waiting for others to edit. - How to Open a Pages File on PC or Mac
 this wikihow teaches you how to view the text, graphics, and images in a pages file, using a desktop computer. the pages app is exclusive to mac os, but you can still see a preview of the file on windows. open the folder containing your...
this wikihow teaches you how to view the text, graphics, and images in a pages file, using a desktop computer. the pages app is exclusive to mac os, but you can still see a preview of the file on windows. open the folder containing your...
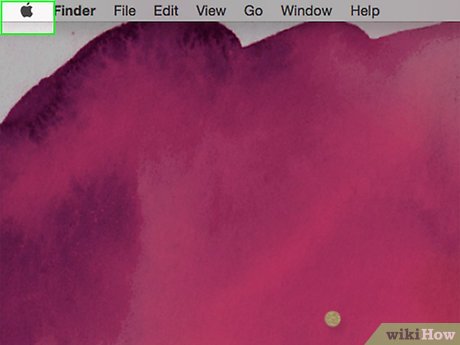
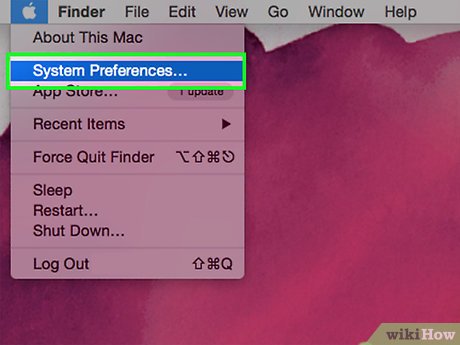
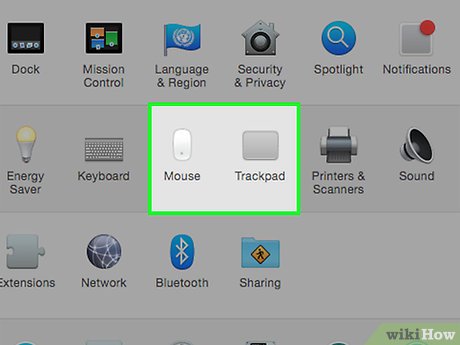


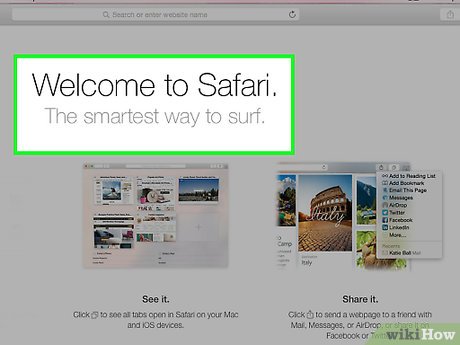

















 How to Play MP4s on a Mac
How to Play MP4s on a Mac How to Set a Screen Saver on PC or Mac
How to Set a Screen Saver on PC or Mac How to Remove Duplicate Photos on a Mac
How to Remove Duplicate Photos on a Mac How to Transfer Videos from an iPhone to a Macbook
How to Transfer Videos from an iPhone to a Macbook How to Follow Someone on Apple Music on PC or Mac
How to Follow Someone on Apple Music on PC or Mac How to Sync Your Mac Documents to Other Devices
How to Sync Your Mac Documents to Other Devices