How to Reset Any User's Password on a Mac
Method 1 of 2:
Resetting Password on a Mac running OS X 10.7 – 10.10
-
 Restart your Mac. When your Mac begins its startup process, hold down the "Command" and "R" keys.
Restart your Mac. When your Mac begins its startup process, hold down the "Command" and "R" keys. -
 Open Terminal.
Open Terminal.- Click "Utilities" in the menu bar.
- Select "Terminal".
-
 Type "reset password" into Terminal and hit "Enter". This will result in a reset password tool popping up.
Type "reset password" into Terminal and hit "Enter". This will result in a reset password tool popping up. -
 Select your computer's hard drive. In some isolated cases your computer's hard drive may not show up. This occurs if your hard drive is encrypted and can't be modified with this password tool.
Select your computer's hard drive. In some isolated cases your computer's hard drive may not show up. This occurs if your hard drive is encrypted and can't be modified with this password tool. -
 Choose a user to reset.
Choose a user to reset. -
 Enter a new password. This will become your user's master password, so be sure to remember your change.
Enter a new password. This will become your user's master password, so be sure to remember your change. -
 Click Save. After clicking save, nothing major will happen. The password fields in the form will go blank. Just go ahead and proceed to the next step.
Click Save. After clicking save, nothing major will happen. The password fields in the form will go blank. Just go ahead and proceed to the next step. -
 Restart your Mac. When your Mac boots, you should be able to log in to the user you forgot the password for.
Restart your Mac. When your Mac boots, you should be able to log in to the user you forgot the password for.
Method 2 of 2:
Resetting Password on a Mac running OS X 10.3 – 10.6
-
 Put your OS installation disk in your Mac's CD drive.
Put your OS installation disk in your Mac's CD drive.- Do this while the computer is on.
-
 Restart your Mac. When your Mac begins its start-up process, hold down the "C" key.
Restart your Mac. When your Mac begins its start-up process, hold down the "C" key. -
 Select your language.
Select your language. -
 Open the password reset tool.
Open the password reset tool.- For 10.6 or later, click "Utilities" in the menu and select "Password Reset".
- For 10.4 or later, click "Utilities" in the menu and select "Reset Password".
- For 10.3, click "Installer" in the menu and select "Reset Password".
-
 Select your computer's hard drive.
Select your computer's hard drive. -
 Choose a user to reset.
Choose a user to reset. -
 Enter a new password.
Enter a new password. -
 Click Save.
Click Save. -
 Restart your Mac and your password will be reset.
Restart your Mac and your password will be reset.
5 ★ | 1 Vote
You should read it
- How to Use a Password Reset Disk (Windows)
- How to Reset a Forgotten Password on Windows
- How to fix the error of creating Password Reset Disk on Windows
- How to use Password Reset Disk to reset Windows password?
- Fix some errors when using Password Reset Wizard
- How to reset the password for sudo in Debian
- How to Reset a Lost Admin Password on Mac OS X
- How to retrieve a Tik Tok password when it is lost
May be interested
- Instructions to reset Netflix account password
 when users forget their netflix account password, you need to reset the netflix account password to retrieve the password, then proceed to change the netflix password as you like.
when users forget their netflix account password, you need to reset the netflix account password to retrieve the password, then proceed to change the netflix password as you like. - How to fix the error of creating Password Reset Disk on Windows
 if you forget your computer login password, you can use password reset disk to create a new password. but what if this option fails?
if you forget your computer login password, you can use password reset disk to create a new password. but what if this option fails? - How to use Password Reset Disk to reset Windows password?
 in previous articles, network administrator showed you how to create a password reset disk on windows 7/8/10. in the following article, network administrator will guide you how to use password reset disk to reset windows password.
in previous articles, network administrator showed you how to create a password reset disk on windows 7/8/10. in the following article, network administrator will guide you how to use password reset disk to reset windows password. - How to Reset a Lost Admin Password on Mac OS X
 if you're logged into your mac with your apple id account, you may be able to use it to reset your admin password. if you aren't you can use recovery mode on your mac to open the reset password utility. you can also reset a password with...
if you're logged into your mac with your apple id account, you may be able to use it to reset your admin password. if you aren't you can use recovery mode on your mac to open the reset password utility. you can also reset a password with... - Top 5 easiest ways to reset Windows 10 computer password
 knowing simple and effective ways to reset your computer password will help you easily escape the nightmare of resetting your laptop when you forget your password.
knowing simple and effective ways to reset your computer password will help you easily escape the nightmare of resetting your laptop when you forget your password. - How to Reset a Windows 7 Password
 if you've forgotten your windows 7 password, you'll need to reset the password for your user account in order to log in. your windows 7 password can be reset by the network administrator if your computer resides on a domain, or can be...
if you've forgotten your windows 7 password, you'll need to reset the password for your user account in order to log in. your windows 7 password can be reset by the network administrator if your computer resides on a domain, or can be... - Create Windows Password Reset Disk on Windows 7 with USB Flash Drive
 in the following article, the network administrator will guide you through the basic steps to create a password recovery tool - windows password reset disk with a usb drive on windows 7 operating system in case if you forget the login password. enter, you can still access your computer and create a new password.
in the following article, the network administrator will guide you through the basic steps to create a password recovery tool - windows password reset disk with a usb drive on windows 7 operating system in case if you forget the login password. enter, you can still access your computer and create a new password. - Ways to reset BIOS password or remove BIOS password
 clear the bios password, set the bios to default mode in case you forget the bios password, buy an old device without knowing the bios password, here are ways you can use it.
clear the bios password, set the bios to default mode in case you forget the bios password, buy an old device without knowing the bios password, here are ways you can use it. - How to Reset Router Password
 after resetting your router password, you will be able to log in and make the necessary changes or customizations. the only way to reset the router password is to restore factory settings by pressing the reset button right on the device.
after resetting your router password, you will be able to log in and make the necessary changes or customizations. the only way to reset the router password is to restore factory settings by pressing the reset button right on the device. - 3 ways to reset lost Mac password
 forgetting your mac's admin password means you will no longer have access to your mac. but there's no need to worry because it's possible to reset your mac's password and regain access by entering some other details.
forgetting your mac's admin password means you will no longer have access to your mac. but there's no need to worry because it's possible to reset your mac's password and regain access by entering some other details.
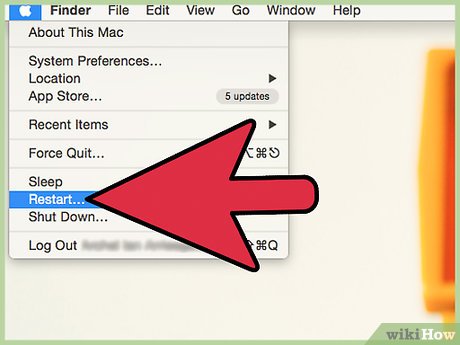
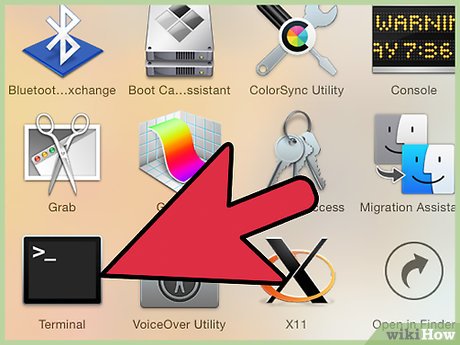
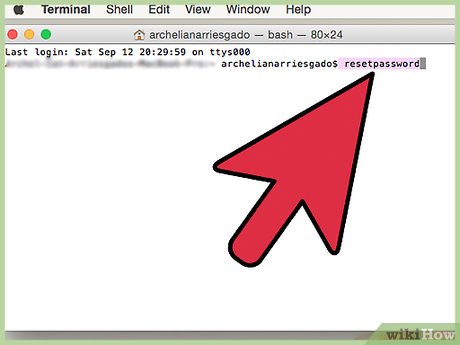
























 How to Clean Install macOS Sierra
How to Clean Install macOS Sierra How to Swipe Between Pages on a Mac
How to Swipe Between Pages on a Mac How to Play MP4s on a Mac
How to Play MP4s on a Mac How to Set a Screen Saver on PC or Mac
How to Set a Screen Saver on PC or Mac How to Remove Duplicate Photos on a Mac
How to Remove Duplicate Photos on a Mac How to Transfer Videos from an iPhone to a Macbook
How to Transfer Videos from an iPhone to a Macbook