How to fix a MacBook error where the keyboard cannot type and has confusing letters
There are many causes of the MacBook keyboard not being able to type, such as dirt accumulating for a long time under the key slots causing sticky/stuck keys or software errors. However, you can refer to many different ways to fix MacBook keyboard errors instead of having to invest in a new MacBook or ask for help from a service provider.
How to fix MacBook keyboard error
Method 1: Clean the keyboard
In fact, dirt or food debris stuck under the keyboard can cause your MacBook keyboard to fail. Accordingly, follow the steps to properly clean the keyboard shared by TipsMake below to fix this problem:
Step 1: Power off your MacBook.
Step 2: Hold your MacBook at a 75-degree angle from horizontal.
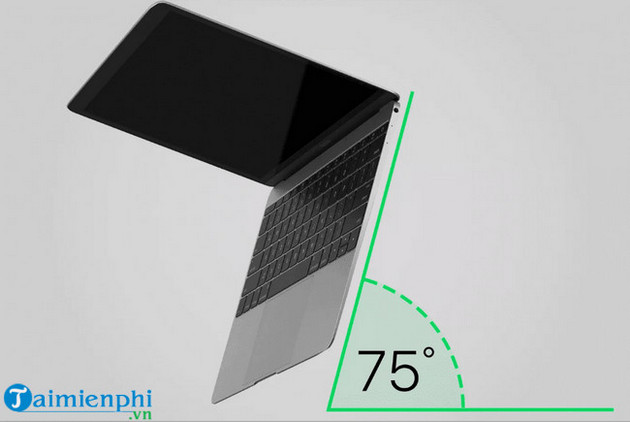
Step 3: Use a specialized cleaning bottle to spray between the keys in order from left to right and from top to bottom to remove dirt.

Step 4 : Rotate the MacBook left and right but keep it at a 75-degree angle to the horizontal and repeat the same process as step 2.
Additionally, besides using an air compressor, you can buy a specialized brush to clean your computer more thoroughly.
Method 2: Delete recently installed applications
If after cleaning you still get a keyboard error, this is most likely a software error. In fact, some applications may conflict, causing MacBook keyboard errors. Therefore, you can check by clicking the Quit All button on the bar to close all applications (including applications running in the background).

If your keyboard is working properly again, check the list of recently installed apps to see which app caused the keyboard error and uninstall that app on your device.
How to view recently installed applications on MacBook
Step 1: Open the Finder window and navigate to the Applications folder .
Step 2: Next, use the filter tool by clicking on the circle icon next to the search bar of the Finder window.
Step 3 : Next, select Sort By => Date Added.

After you have filtered newly installed applications and found the application causing the keyboard error, use the MacBook's specialized uninstaller CleanMyMac related to the application and avoid encountering that problem again.

Method 3: Update the macOS operating system
One of the other useful ways to help you fix your MacBook keyboard error is to update the macOS operating system to the latest version. The steps are as follows:
Step 1: Click on the Apple logo icon located in the left corner of the screen.
Step 2: Select About This Mac .
Step 3: In the Overview section , click Software Update .
Step 4: Next, click Update Now if an update is available as shown below.

Method 4: Check the keyboard layout
If your keyboard has an error with the keyboard jumping letters , the cause may be related to a keyboard layout error. To check if the keyboard layout is corrupted, follow these steps:
Step 1: Click on the Apple logo icon located in the left corner of the screen.
Step 2: Next, select Keyboard => Input Source.
Step 3 : On the menu bar, select Show Input .
Step 4: Click on the Input menu bar icon and select Show Keyboard Viewer.
Step 5: Make sure you are using the correct keyboard layout as shown below.

Method 5: Turn off Slow Key setting
When the Slow Key setting is enabled, your keyboard will operate very slowly because you need to hold down the keys longer than usual. This makes you think that your keyboard is defective. Accordingly, to turn off the Slow Key setting, follow the steps below:
Step 1: Click on the Apple logo icon located in the left corner of the screen and select System Preferences.
Step 2: Select Accessibility => Keyboard.
Step 3: In the Hardware section , uncheck the Enable Slow Keys option if this option is enabled as shown below.

Method 6: Delete files with the .plist extension
Likely, some software settings on your device have changed, causing the keyboard error issue. In this case, try resetting these settings back to their original defaults by deleting files with the .plist extension . To do this, you can follow the steps below:
Step 1: Use Get Backup Pro or Time Machine to back up data on your device.
Step 2: Open Finder .
Step 3: Next, press the key combination Command + Shift + G.
Step 4: On the new window that appears, enter the command line below and click Go:
-/Library/Preferences/

Step 5 : Find and select files with the following extension:
com.apple.driver.AppleBluetoothMultitouch.trackpad.plist
com.apple.driver.AppleBluetoothMultitouch.mouse.plist
com.apple.driver.AppleHIDMouse.plist
com.apple.AppleMultitouchTrackpad.plist
com.apple.preference.trackpad.plist
Step 6: Delete all selected files and restart the computer.
Method 7: Reset PRAM
Restoring your RAM parameters back to 0 is also one of the useful ways to help you fix Mac keyboard errors. To do this, follow these steps:
Step 1: Turn off the device.
Step 2: Restart the device. However, while the computer is restarting, press Command + Option + P + R until the gray screen appears.

Step 3: Release the keys after you hear the reboot sound.
Method 8: Restore your device to the previous version
If your Mac mouse or keyboard suddenly crashes, it could also be due to recent software or settings changes. To fix this problem, simply restore your device back to the last few backups saved.
The steps are as follows:
Step 1: Restart the device.
Step 2: While the system is restarting, open the Recovery Tool by pressing the key combination Command + R.
Step 3: Select Restore from Time Machine backup .
Step 4: Continue to follow the instructions on the screen to complete the recovery process.
After restoring the device, if you still encounter the keyboard error, readers can refer to the instructions here to fix it.
Above, TipsMake has introduced to you some ways to fix MacBook keyboard errors. Wish you success and don't forget to follow TipsMake to update more articles related to other useful PC tips and tricks!
You should read it
- How to fix speaker loss of sound on Macbook
- How to fix MacBook keyboard error can't type numbers
- MacBook Air 2013 suffers from a Wi-Fi connection error
- How to fix automatic restart error on MacBook Pro running macOS Catalina?
- How to fix frozen MacBook error
- Suggestions on how to fix the error of MacBook connecting to Bluetooth but not hearing
- The simplest way to fix a Macbook with an SSD error and not recognizing the hard drive
- Apple underground replaces the MacBook Air model with Wi-Fi errors
May be interested
- How to fix laptop keyboard error does not type any keys
 someday if the keyboard suddenly doesn't work, you probably have to worry about the possibility that the keyboard has been broken, or it may have touched a circuit. please refer to the following article to learn some ways to fix laptop keyboard errors do not type any keys.
someday if the keyboard suddenly doesn't work, you probably have to worry about the possibility that the keyboard has been broken, or it may have touched a circuit. please refer to the following article to learn some ways to fix laptop keyboard errors do not type any keys. - 2013 MacBook Pro suffers from many errors
 the macbook pro 2013 has a user error with trackpad and keyboard. in addition, some users said that it is not possible to install windows on a mac using apple's boot camp utility.
the macbook pro 2013 has a user error with trackpad and keyboard. in addition, some users said that it is not possible to install windows on a mac using apple's boot camp utility. - How to automatically turn off the MacBook keyboard backlight when not in use
 the keyboard backlight is a small but extremely useful item on any keyboard or laptop keyboard. it not only helps users to easily manipulate and input data in dark spaces, but also creates eye-catching light effects, contributing to enhancing the user experience.
the keyboard backlight is a small but extremely useful item on any keyboard or laptop keyboard. it not only helps users to easily manipulate and input data in dark spaces, but also creates eye-catching light effects, contributing to enhancing the user experience. - It turns out we are all misunderstanding the purpose of the keyboard leg
 according to some studies, the most comfortable typing for the wrist is to type on the keyboard directly, without legs. if the top of the keyboard is raised too high, the user may be tired, deforming the wrist muscles.
according to some studies, the most comfortable typing for the wrist is to type on the keyboard directly, without legs. if the top of the keyboard is raised too high, the user may be tired, deforming the wrist muscles. - How to Change Your Input Method in Max OS X Lion
 depending on where you live, the placement of keys on your keyboard will differ. this can be confusing if you're used to using a certain keyboard to type in a certain language. for this reason, you can customize the input your mac receives...
depending on where you live, the placement of keys on your keyboard will differ. this can be confusing if you're used to using a certain keyboard to type in a certain language. for this reason, you can customize the input your mac receives... - Instructions for handling when the laptop keyboard key is broken
 keyboard is the main device that helps users communicate and control computer systems, creating letters, numbers, characters and some other functions. the keyboard is a very useful device on computers and laptops. but if unfortunately the keyboard fails, what will you have to do to fix the error.
keyboard is the main device that helps users communicate and control computer systems, creating letters, numbers, characters and some other functions. the keyboard is a very useful device on computers and laptops. but if unfortunately the keyboard fails, what will you have to do to fix the error. - How to fix sticky text errors in Word super fast - super easy
 the error of letters stuck together in word makes you 'so bored that you can't even bother talking' because the problem has made the document confusing? apply the fix immediately
the error of letters stuck together in word makes you 'so bored that you can't even bother talking' because the problem has made the document confusing? apply the fix immediately - How to Type With a Virtual Keyboard
 both mac and pc computers have virtual keyboards that, once opened, let you type by clicking (instead of typing) letters. virtual keyboards are great for keeping your keystrokes anonymous when typing sensitive information on the internet,...
both mac and pc computers have virtual keyboards that, once opened, let you type by clicking (instead of typing) letters. virtual keyboards are great for keeping your keystrokes anonymous when typing sensitive information on the internet,... - 3 ways to connect MacBook to TV
 connecting your macbook to your tv for a big-screen experience is fun and engaging, but the process can be confusing if you're unfamiliar with the hardware.
connecting your macbook to your tv for a big-screen experience is fun and engaging, but the process can be confusing if you're unfamiliar with the hardware. - Fix the error Unikey can't type Vietnamese
 unikey when typing vietnamese when using vietnamese keyboard, is a mistake many users still encounter. this error causes many difficulties for users in their daily work. so the cause of unikey error does not type vietnamese with the mark of where and how to fix this unikey? please follow the following article of network administrator to find solutions when you cannot type vietnamese on unikey.
unikey when typing vietnamese when using vietnamese keyboard, is a mistake many users still encounter. this error causes many difficulties for users in their daily work. so the cause of unikey error does not type vietnamese with the mark of where and how to fix this unikey? please follow the following article of network administrator to find solutions when you cannot type vietnamese on unikey.










 How to fix the error of not being able to hear music or sound when plugging headphones into the computer
How to fix the error of not being able to hear music or sound when plugging headphones into the computer Instructions to fix the printer offline error in the simplest and most effective way
Instructions to fix the printer offline error in the simplest and most effective way How to fix computer errors that do not recognize keyboard and mouse
How to fix computer errors that do not recognize keyboard and mouse Instructions for adjusting the computer screen to a smaller size on Windows and Macbook
Instructions for adjusting the computer screen to a smaller size on Windows and Macbook How to adjust BIOS on Asus laptop to BOOT from USB
How to adjust BIOS on Asus laptop to BOOT from USB Nvidia Geforce Experience - How to download, install and use
Nvidia Geforce Experience - How to download, install and use