Instructions to fix the printer offline error in the simplest and most effective way
Printer offline errors are not uncommon in office environments, where printing occurs many times a day. Indeed, this is one of the errors that cannot be completely fixed on printers, it is similar to the paper jam error that printers often make. However, we can completely limit it or at least know how to fix it without spending much time.
Simplest instructions to fix printer Offline error
1. Check cable and power connections

Before looking into software issues, we should carefully check whether the connection cable is working stably or not. If the cable has been used for a long time, it is likely that the contact pins will be worn out and the possibility of poor contact.
The same goes for the power cord, the printer power cord is also a common type on computers, so you can plug it in and see if it works stably or not.
2. Check the printer drivers again
This is quite rare with machines that are printing normally and have the printer offline error, but it happens very often with newly installed machines. Essentially, if you install the wrong driver, the system will still receive and display that printer but cannot print because the printer is always in Offline mode.
Always check your device's model number, such as Canon LBP 3300, 2900 or other models. Each printer model is different so it uses separate drivers.
3. Restart processes and services on the computer
Sometimes, because certain components running in the machine suddenly conflict with each other, it can cause some processes related to the printer system to stop working. To be able to restart these processes, you should do this. follow these steps.
Step 1: On the computer screen, use the Windows + R key combination to open the Run command box and type " Services.msc " and click OK .

Step 2: In the Services section , scroll down to find the process called Print Spooler , this is the process that allows you to launch the printer on your computer. Then right click on it and then select restart to restart.

Step 3: Wait a few minutes after the process runs, and when it's finished, try to see if the printer error has gone offline or not.

4. Restart the device

Sometimes this is a simple and effective method to fix the printer offline error. In case the above methods are not effective, restarting will help restart Windows processes.
5. Turn off Offline mode in the printer
Just like the above situation, sometimes due to some conflicting processes causing the printer to go offline, we can also use the following method to reopen the computer.
Step 1: Open the Start Menu, then type Printer and access " Printer & Scanner "

Step 2: Next, in the Printer & Scanner section, click on the printer with the word offline as shown in the picture and select Open queue .
Note: On Windows 7 and 8, you must right-click to select Open queue.

Step 3: Here you click on the Printer section and turn off Use Printer Offline mode , most likely your device will work and print again.

6. Change printer settings
In most cases, the simplest solution to fix an offline printer is to restart the printer and computer, or unplug the USB cable. If you are using the printer over a wired or wireless network, if a problem occurs, simply restart the router.
If you follow the above methods but it doesn't work, follow the steps below to fix the printer offline error, fix the offline printer:
Step 1: Open Control Panel, then find and click Devices and Printers .

Step 2: Check if the printer is set to default or not.
Step 3: Right-click the default printer and select See What's Printing to see the print queue list.

Step 4: If there is any unfinished queue, remove it from the list.
Step 5: On the queue window, select Printer and uncheck the Use Printer Offline option .

Step 6: If the Use Printer Offline option has been turned off, try checking the option, then wait a few seconds and then uncheck the option.
Step 7: Check if the printer is connected to the computer correctly, remove the USB cable and then plug it back in.
Step 8: If using the printer over the network, try checking the connection, and try restarting the router.
Step 9: Turn off the printer and computer then turn it back on.
Step 10: If none of the solutions work, try reinstalling the printer driver.
If you are using a wireless printer, try reconnecting the printer to the IP address. To find the IP address, go to Control Panel => Devices and Printers => Right-click on the printer and select Properties .
In the Web Services or General tab you will see the printer's IP address. Copy this address and paste it into your browser address bar.
Or alternatively, open Command Prompt and enter ping + printer's IP address and press Enter. If an error is returned, the printer connection may not be working.
7. Change printer properties
According to some users, changing printer properties can also help fix offline printer errors and fix offline printers.
Step 1: Access Control Panel => Devices and Printers.
Step 2: Right-click the printer, select Printer properties .
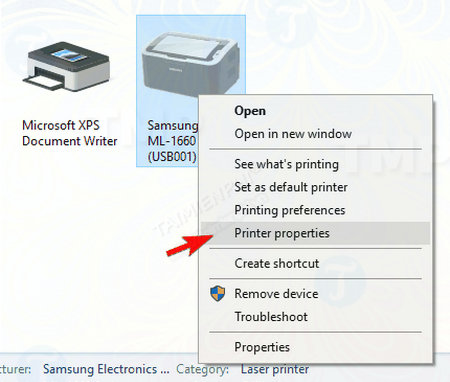
Step 3: On the Properties window, click the Ports tab . Select your printer address from the list, then click the Configure Port button .

Step 4: Uncheck the SNMP Status Enabled option and then click OK to save the changes.
Above are the causes and ways to fix the printer offline error, helping you overcome the printer offline situation and be able to reprint and continue your unfinished work. The above 5 ways will be a necessary resource for you when encountering unexpected errors.
In addition, if your printer is being used but the printer error message is Spoolsv.exe, Print Spooler service not running, don't hesitate any longer and immediately refer to the article on how to fix the printer error Spoolsv.exe, Print Spooler service not running right away because this is a basic error, you can completely fix it.
You should read it
- The sample of the 2019 Tet lucky bag is the most beautiful, most impressive Tet Hoi Hoi 2019
- How to open an offline website on smartphones?
- Access shared files on the network even when Offline
- How to manually print photos on a simple phone panel at home
- Instructions for how to use Gmail offline do not need a network
- Top 20 best Offline Games on PC and Laptop
- 10 great free offline games that can be played on Chrome
- Invite to see NERA - the world's first 100% 3D electric motorcycle, 'fainting substance'
May be interested
- Microsoft fixed printer errors for all affected versions of Windows 10
 microsoft has released a series of cumulative updates to resolve printer driver issues.
microsoft has released a series of cumulative updates to resolve printer driver issues. - Common HP printer error codes and how to fix HP printer errors
 you use an hp printer but frequently display multiple error codes on the lcd screen of the printer or computer. the article introduces you to common hp printer error codes, click to see now!
you use an hp printer but frequently display multiple error codes on the lcd screen of the printer or computer. the article introduces you to common hp printer error codes, click to see now! - HP 2015 printer with ink lamp error - how to fix HP Printer error 2015
 with a compact shape and advanced technology, the hp 2015 printer series is a familiar product for office workers. however, users cannot avoid some errors during use.
with a compact shape and advanced technology, the hp 2015 printer series is a familiar product for office workers. however, users cannot avoid some errors during use. - Instructions on how to fix the error of the computer not recognizing the printer
 the computer saying 'windows cannot connect to the printer' when you connect to the printer is a fairly common error in the printing process. to fix the error that the computer does not recognize the printer, please follow the instructions below!
the computer saying 'windows cannot connect to the printer' when you connect to the printer is a fairly common error in the printing process. to fix the error that the computer does not recognize the printer, please follow the instructions below! - Network printer solution with Repotec Print Server.
 in the face of the diversification of informatics devices, to be able to choose a satisfactory and effective computer equipment is one of the simplest products for printing. indeed, if you used to work in a network environment and there were many computers in the network, but only one printer shared the whole network, then you would feel
in the face of the diversification of informatics devices, to be able to choose a satisfactory and effective computer equipment is one of the simplest products for printing. indeed, if you used to work in a network environment and there were many computers in the network, but only one printer shared the whole network, then you would feel - The printer does not recognize the ink cartridge - Causes and solutions
 printers are very common office equipment today. this article will help you understand the cause and how to fix the error of the printer not receiving the ink cartridge quickly and effectively
printers are very common office equipment today. this article will help you understand the cause and how to fix the error of the printer not receiving the ink cartridge quickly and effectively - Printer not powering up error - How to fix Printer not powering up error
 you often use the printer, but sometimes the printer does not turn on. this article will show you how to fix the printer not turning on. click to view now!
you often use the printer, but sometimes the printer does not turn on. this article will show you how to fix the printer not turning on. click to view now! - Instructions for fixing the error 'Windows cannot connect to the printer'
 a shared printer for multiple pcs is a very common thing in an office environment. however, a very common error that interferes with the printing process is 'windows cannot connect to the printer'. in the following article, phong vu would like to share with readers about 5 ways to fix the error that cannot connect to the above printer.
a shared printer for multiple pcs is a very common thing in an office environment. however, a very common error that interferes with the printing process is 'windows cannot connect to the printer'. in the following article, phong vu would like to share with readers about 5 ways to fix the error that cannot connect to the above printer. - How to fix Windows errors not connected to the printer
 some printer connection errors, such as the installation process in the middle, are stopped, the printer does not accept the command, the document prints on white paper, or the error does not receive the signal between the computer and the printer, does not connect printer in lan. with this error, an error message will appear on the screen. windows cannot connect to printer, windows cannot connect to the printer.
some printer connection errors, such as the installation process in the middle, are stopped, the printer does not accept the command, the document prints on white paper, or the error does not receive the signal between the computer and the printer, does not connect printer in lan. with this error, an error message will appear on the screen. windows cannot connect to printer, windows cannot connect to the printer. - Printer lost text - Causes and ways to fix Printer lost text error
 on the market, there are many types of printers such as canon, hp, brother, samsung, epson. this article will help you understand the cause and how to fix the printer error in detail and quickly
on the market, there are many types of printers such as canon, hp, brother, samsung, epson. this article will help you understand the cause and how to fix the printer error in detail and quickly









 How to fix computer errors that do not recognize keyboard and mouse
How to fix computer errors that do not recognize keyboard and mouse Instructions for adjusting the computer screen to a smaller size on Windows and Macbook
Instructions for adjusting the computer screen to a smaller size on Windows and Macbook How to adjust BIOS on Asus laptop to BOOT from USB
How to adjust BIOS on Asus laptop to BOOT from USB Nvidia Geforce Experience - How to download, install and use
Nvidia Geforce Experience - How to download, install and use How to format a write-protected USB drive (Write Protected)
How to format a write-protected USB drive (Write Protected) The simplest way to choose sound boost mode with Sound Booster
The simplest way to choose sound boost mode with Sound Booster