How to find downloaded file location on Chromebook
This article will show you how to locate downloaded files on your Chromebook.
Check the system's download folder
By default, ChromeOS includes a special folder named ' Downloads ' in the ' My Files ' storage area on your device. To view the contents of this folder, first open the Files app. Do this by clicking the App Launcher button (circle) in the lower left corner of the screen. After expanding the menu, click on the ' Files ' folder icon.

When the Files app opens, look at the side menu bar on the left side of the window. Expand the ' My Files ' section if needed by clicking the small arrow button next to it. Below you will see ' Downloads ' category, click on it.

You should now see the contents of the Downloads folder , which contains the files you downloaded to your device. Chances are high that the file you're looking for will be here. If not, try using the other method below.
Check Chrome's Download History
If you can't find the file you're looking for in the Downloads folder, you can try checking your Chrome browser's download history. To do so, first open Chrome and click on the three-dot menu in the upper-right corner of the window. In the menu that appears, select ' Downloads ' (or press Ctrl + J on your keyboard).

The ' Downloads ' tab will open. If your recent downloads list hasn't been cleared, you'll see the file you're looking for listed there. To show the location of a file in the Files app, click the ' Show in Folder ' link below.
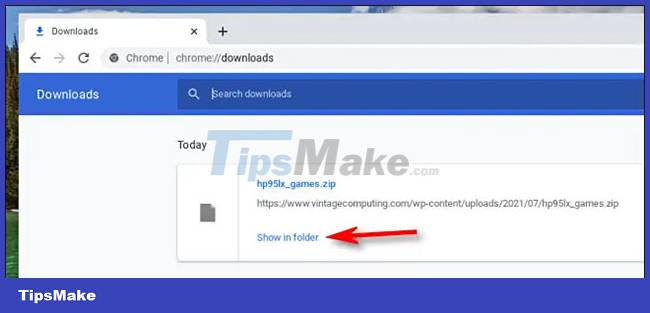
The Files app will then open directly to the location of the downloaded file you're looking for.
Use the search bar
If you've tried both of the above methods and you still can't find the file you're looking for, open App Launcher by clicking the circular button in the lower left corner of the screen. In the pop-up menu, enter the name (or part of the name) of the file you're looking for.

If you see the file in the results listed below, click the file's name to open it. Wish you always have a good experience with ChromeOS
You should read it
- What is a Chromebook and how is it different from a Laptop?
- How to create shopping lists with Google Assistant
- The best Chromebook models in 2014
- HP Chromebook 11 supports LTE 4G
- What is DMG file?
- How to take a screenshot on chromebook
- Samsung updates Chromebook
- What file is M4A? How to open, edit and convert M4A files
May be interested
- How to create shopping lists with Google Assistant
 there are many ways to create digital shopping lists that you can bring to a grocery store, but there is no more convenient way to use voice commands with an android phone or a google home device.
there are many ways to create digital shopping lists that you can bring to a grocery store, but there is no more convenient way to use voice commands with an android phone or a google home device. - How to view your Chromebook's CPU information
 just like when using other technology products, sometimes you want to check how the chromebook is running on the processor and how fast it is.
just like when using other technology products, sometimes you want to check how the chromebook is running on the processor and how fast it is. - How to Add Subtitles to a Downloaded Video
 this wikihow teaches you how to create and install a subtitle file for a downloaded video. once you've created your subtitle file using a text editor, you can add the file to a video with free programs such as vlc or handbrake. open start...
this wikihow teaches you how to create and install a subtitle file for a downloaded video. once you've created your subtitle file using a text editor, you can add the file to a video with free programs such as vlc or handbrake. open start... - The first Chromebook uses a 15.6-inch screen
 for a long time, all models of chromebooks use screens below 13 inches. currently, this size has been broken when acer has just announced a model that uses a screen size of up to 15.6 inches.
for a long time, all models of chromebooks use screens below 13 inches. currently, this size has been broken when acer has just announced a model that uses a screen size of up to 15.6 inches. - How to Copy Files in Command Prompt
 this wikihow teaches you how to use windows' command prompt program to copy a file or folder. find out your file's location. you'll need the file's location—also known as a 'directory'—in order to tell command prompt where to look for the f...
this wikihow teaches you how to use windows' command prompt program to copy a file or folder. find out your file's location. you'll need the file's location—also known as a 'directory'—in order to tell command prompt where to look for the f... - What are Google's new high-end Chromebook Plus specs like? When will it launch?
 the new chromebook plus specifications will benefit those participating in the chromebook productivity program, especially given the minimum specifications that google now requires.
the new chromebook plus specifications will benefit those participating in the chromebook productivity program, especially given the minimum specifications that google now requires. - Learn about Windows 'File Downloaded from the Internet' message
 by default, every time you download any file from the internet to your computer via a browser, the windows operating system will note that the file contains components that may be harmful to the system. and when we open that file, depending on the specific format, windows will continue to display a message that the user is sure that he or she wants to activate the file.
by default, every time you download any file from the internet to your computer via a browser, the windows operating system will note that the file contains components that may be harmful to the system. and when we open that file, depending on the specific format, windows will continue to display a message that the user is sure that he or she wants to activate the file. - Steps to change Download options on Edge browser Windows 10
 on the microsoft edge browser there are several options to set up for downloaded files: select the location to save the downloaded files, change the wanted or do not want the edge browser to ask you during the process of downloading the files. when you click on any file on the edge browser and download it, by default the file will be saved in the download folder. if you want to store the file in a directory other than the download folder, you can change the path.
on the microsoft edge browser there are several options to set up for downloaded files: select the location to save the downloaded files, change the wanted or do not want the edge browser to ask you during the process of downloading the files. when you click on any file on the edge browser and download it, by default the file will be saved in the download folder. if you want to store the file in a directory other than the download folder, you can change the path. - How to check the configuration of the Chromebook
 we will show you 2 ways to access and see how your chromebook is configured, how much ram ...
we will show you 2 ways to access and see how your chromebook is configured, how much ram ... - How to lock a Chromebook when not in use
 when using a laptop or desktop in general, most of us often have the habit of putting the machine into sleep mode when temporarily not in use. the same goes for chromebooks, how do you lock your chromebook when it's temporarily not in use.
when using a laptop or desktop in general, most of us often have the habit of putting the machine into sleep mode when temporarily not in use. the same goes for chromebooks, how do you lock your chromebook when it's temporarily not in use.










 How to import data from photos into Excel
How to import data from photos into Excel How to record audio/narration in DaVinci Resolve 18
How to record audio/narration in DaVinci Resolve 18 Instructions for creating images from descriptions on PicsArt
Instructions for creating images from descriptions on PicsArt Compare Intel Unison vs Phone Link: Which is better?
Compare Intel Unison vs Phone Link: Which is better? 11 useful Figma shortcuts to work faster
11 useful Figma shortcuts to work faster 16 Useful Figma Plugins Free Downloadable
16 Useful Figma Plugins Free Downloadable