How to filter YouTube subscription data sources on iPhone and iPad
If you like watching YouTube videos, you may already have subscribed to lots of channels. But have you ever wished you had a better way to customize your disordered registry?
It is better if you can customize your feed to show only the latest videos or videos that you cannot watch because of a busy schedule. Turns out, Google has found a good way to let you filter your YouTube subscription data sources on iPhone and iPad. Let's find out through the following article!
Filter subscription feeds on YouTube for iPhone and iPad
The YouTube app for iOS has recently been updated to add a new feature called Topics . With a variety of filtering options, it allows users to tweak subscription feeds according to specific interests. In addition, this feature provides a way to make the feed display only videos or both videos and community posts.
1. Make sure the device is running the latest version of the YouTube app (open App Store > Profile > find YouTube and update it as usual). After you've updated the app, launch it and click on the Subscriptions tab at the bottom.

2. Now, you will see many filters in the top row of the channels being watched.
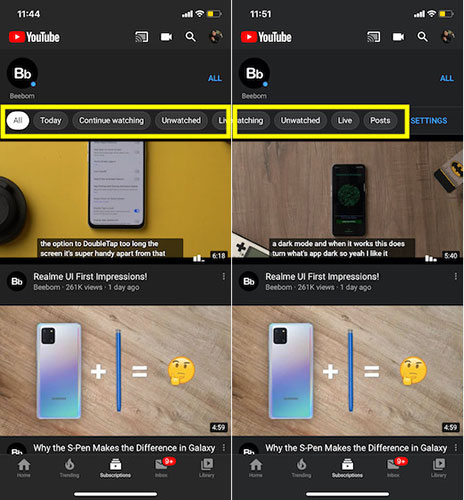
- All: Selected by default and shows all videos from the channels you are subscribed to.
- Today: Show all videos published in the last 24 hours.
- Continue Watching: Display videos you have not yet finished watching.
- Unwatched: List all the videos you have watched.
- Live: Display live video and YouTube Premieres.
- Posts: Sort the community posts from the channels you are subscribed to.
Choose the preferred option. Soon, the app will list videos based on how you have filtered your subscriptions.
If you want to go back to the old reverse chronological order, tap the Subscriptions tab and select the All option .
As a YouTube subscription source shows both videos and posts or just videos
1. Launch the YouTube app on the device, then press the Subscriptions tab .
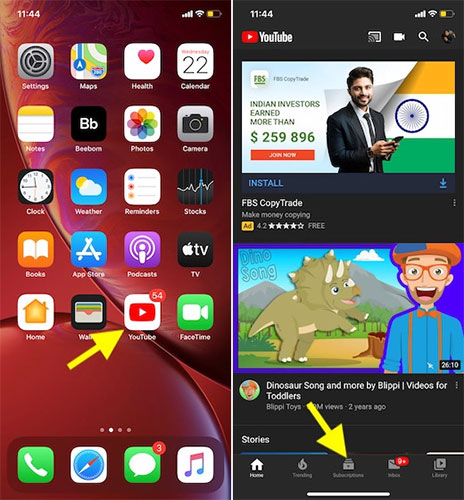
2. Now, swipe left from right on the carousel (the horizontal bar contains filtering options) to display the Settings option and click on it.
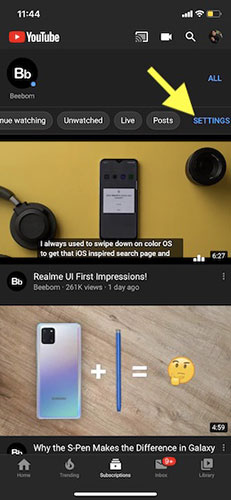
3. Next, you have 2 options:
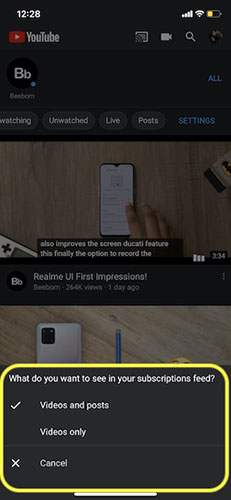
- Videos and posts : Displays both videos and community posts in the subscription feed. It is marked by default.
- Videos only: Make the feed display only videos.
Choose the option you want.
You should read it
- How to Bypass YouTube's Region Filter
- Here are 7 Google YouTube apps and their effects
- Instructions for customizing YouTube video subtitles on Android phones, iPhone / iPad
- Useful tips with URL Youtube you may not know
- How was YouTube born? About 'YouTube' suggestion
- SEO YouTube - step by step guide to uploading videos to the top
- Collection of free music sources to make YouTube videos
- Professional Youtube user guide
May be interested
- Tips for recovering selected data for iPhone
 surely many of us often recover lost data on the iphone / ipad with the previous itunes backup package. this method is effective but does not allow users to choose the data that they want to recover.
surely many of us often recover lost data on the iphone / ipad with the previous itunes backup package. this method is effective but does not allow users to choose the data that they want to recover. - How to cancel iCloud + subscription on iPhone
 after a period of use, if you no longer want to subscribe to icloud+, you can completely cancel your icloud+ subscription. below are instructions for canceling your icloud+ subscription on iphone.
after a period of use, if you no longer want to subscribe to icloud+, you can completely cancel your icloud+ subscription. below are instructions for canceling your icloud+ subscription on iphone. - Guide to Automatic Filter and Filter detailed data in excel
 to search and create small data tables that meet some conditions as required into big tables, we have to filter those data.
to search and create small data tables that meet some conditions as required into big tables, we have to filter those data. - 32 applications to immediately delete from iPhone or iPad
 researchers at sophos labs have discovered more than 30 ios apps that you need to immediately delete, as they can charge 'ridiculously high' subscription fees without the user knowing.
researchers at sophos labs have discovered more than 30 ios apps that you need to immediately delete, as they can charge 'ridiculously high' subscription fees without the user knowing. - Filter data in Excel with Advanced Filter
 in the process of working with data tables in excel, the filtering of data in the data tables is very necessary and often done. there are many ways to filter and functions to help you filter data in data tables.
in the process of working with data tables in excel, the filtering of data in the data tables is very necessary and often done. there are many ways to filter and functions to help you filter data in data tables. - Why did YouTube cancel your YouTube Premium subscription?
 according to multiple reports and complaints from some reddit users, youtube is canceling some youtube premium subscriptions.
according to multiple reports and complaints from some reddit users, youtube is canceling some youtube premium subscriptions. - How to recover data on iPhone?
 if your iphone, ipad, or your device lost all data, can't even start, what should i do? we will show you how to recover data for them from simple to complex through the following article. all you need to prepare is a computer with itunes pre-installed.
if your iphone, ipad, or your device lost all data, can't even start, what should i do? we will show you how to recover data for them from simple to complex through the following article. all you need to prepare is a computer with itunes pre-installed. - Advanced data filtering in Excel
 instructions on how to filter advanced data in excel. data filter (automatic data filtering) allows you to filter data only on a single column or data field -> so it is limited when using data. excel supports the advanced filter feature that allows you to filter
instructions on how to filter advanced data in excel. data filter (automatic data filtering) allows you to filter data only on a single column or data field -> so it is limited when using data. excel supports the advanced filter feature that allows you to filter - MS Excel 2007 - Lesson 8: Sort and Filter
 sort and filter are features that allow you to manipulate data in a spreadsheet based on standards. to sort data and filter data in excel 2007 you will use the sort & filter feature. below tipsmake.com will guide you how to filter data, arrange data with this feature in excel 2007.
sort and filter are features that allow you to manipulate data in a spreadsheet based on standards. to sort data and filter data in excel 2007 you will use the sort & filter feature. below tipsmake.com will guide you how to filter data, arrange data with this feature in excel 2007. - How to transfer data from old iPhone to new iPhone automatically on iOS 11
 later this year, with ios 11 update, you can set up to transfer data from the old iphone to the new iphone automatically without using itunes or icloud anymore.
later this year, with ios 11 update, you can set up to transfer data from the old iphone to the new iphone automatically without using itunes or icloud anymore.










 How to fix the 'The Last Backup Could Not Be Completed' error
How to fix the 'The Last Backup Could Not Be Completed' error How to download movies on iPad or iPhone
How to download movies on iPad or iPhone How to bring stock photos to iMessage
How to bring stock photos to iMessage How to flag emails in different colors on iPhone and iPad
How to flag emails in different colors on iPhone and iPad How to refresh the location in Find My application
How to refresh the location in Find My application How to use the application 9999 Tet, Tet Canh Ty information store
How to use the application 9999 Tet, Tet Canh Ty information store