Lost toolbar under the screen when accessing the web, what to do to fix it?
Refer to the detailed solution tips TipsMake shares in this article!
Users don't always want to hide the taskbar when accessing Chrome. But there are some cases where the toolbar under the screen is lost when accessing the web . And this causes a lot of discomfort because users cannot quickly access other windows that they need. TipsMake will quickly help you fix this problem with simple but effective tips .
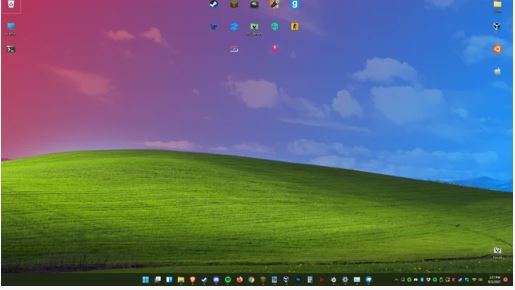
Tips to fix the problem of losing the toolbar under the screen when accessing the web
There are many reasons why a computer loses the toolbar at the bottom. Most likely, you are opening Chrome in full screen mode so this toolbar is hidden. Especially when you have enabled the auto-hide toolbar feature on Windows. Therefore, to fix this problem, there are many ways as follows:
1/ Press the F11 button again
When you open the Chrome browser, if you accidentally press the F11 button, the interface will immediately switch to full screen mode. At this time, it is understandable that the toolbar on the computer is hidden. What you need to do is press the F11 key on the keyboard again, Chrome will return to normal mode and the taskbar will also appear again.
2/ Turn off automatic taskbar hiding mode
- Step 1 : Access Settings by pressing the key combination Windows + I > Then, click on Personalization .
- Step 2 : Continue clicking on the Taskbar item in the left bar.
- Step 3 : Then, look to the right, if you see 'Automatically hide the taskbar in desktop mode ' and ' automatically hide the taskbar in tablet mode ' are enabled, then turn off both lines.
- Step 4 : Restart Windows and check if this problem has been fixed or not!

3/ Restart Windows Explorer
Although rare, the Windows Explorer process can still cause some problems on your computer if the device is not running properly. And the problem of the taskbar being hidden when entering Chrome may also be due to this reason. Therefore, restarting Windows Explorer is also the way you should apply.
First, the user presses the key combination Ctrl + Shift + Escape to open Windows Explorer > Then, find and click once on the Windows Explorer line to select > Continue to right-click Windows Explorer and Restart > Wait for this process to complete After that, see if the taskbar error still occurs or not.

4/ Update the graphics driver
Outdated screen drivers can also be the cause of the problem of the taskbar 'disappearing' for unknown reasons. So, you should press Windows + X > Then, select Device Manager from the displayed menu.
In the next window, find and double-click on the Display adapters line > Right-click on your graphics card > Update driver > Continue selecting the search automatically for updated driver software line to automatically update > After completing During this process, restart your computer and check for errors.

5/ Troubleshooting instructions on Google Chrome
- Step 1 : You exit to the main Windows screen > Right-click the Google Chrome application icon on the desktop > Then, select Properties from the context menu.
- Step 2 : When the properties window appears, click on the Compatibility tab > Continue, click on the Change high DPI settings line .
- Step 3 : Uncheck the line Override high DPI scaling behavior > Click OK to save > Restart Chrome and see if the hidden taskbar problem is fixed.

Above are solutions for losing the toolbar under the screen when accessing the web. If the error still cannot be fixed, try methods such as updating Windows, checking and removing malware or viruses if any.
You should read it
- Update driver, the software automatically finds driver for the computer, Laptop
- Donate key Driver Booster 6 Pro 6 months, activate before October 31, 2018
- How to update Driver using Device Manager for Windows 10 computers
- Intel releases a new driver update package to improve the connection between phone and PC
- How to update drivers for AMD video cards on Windows 10
- When to update the computer driver
- How to download, update and troubleshoot USB drivers on Windows 10
- How to automatically update drivers on Windows using SnailDriver
May be interested
- How to remove Certified Toolbar, Ilivid Searchnu ... from the browser
 when downloading software or accidentally misleading the toolbar, it's really annoying and frustrating. in fact, some toolbars are not just about capturing the browser homepage on your computer, but they are also silently infected with viruses, trojans, spyware ...
when downloading software or accidentally misleading the toolbar, it's really annoying and frustrating. in fact, some toolbars are not just about capturing the browser homepage on your computer, but they are also silently infected with viruses, trojans, spyware ... - Move the Google toolbar vertically
 recently on my blog, google announced that it will soon switch its toolbar to a vertical bar, and now it takes only a small step to experience this new toolbar.
recently on my blog, google announced that it will soon switch its toolbar to a vertical bar, and now it takes only a small step to experience this new toolbar. - Learn about the Quick Access Toolbar on Windows 10
 if you don't remember all the shortcuts to manipulate file explorer, you can use the quick access toolbar. by default the quick access toolbar is displayed in the title bar of file explorer, but you can reset the quick access toolbar to display above or below the ribbon.
if you don't remember all the shortcuts to manipulate file explorer, you can use the quick access toolbar. by default the quick access toolbar is displayed in the title bar of file explorer, but you can reset the quick access toolbar to display above or below the ribbon. - Turn photoshop tools into a unique and handy physical keyboard
 ukrainian designer with the nickname 3ddecors has turned the toolbar in photoshop into a numeric keypad and custom keyboard to help users can edit images on photoshop more conveniently.
ukrainian designer with the nickname 3ddecors has turned the toolbar in photoshop into a numeric keypad and custom keyboard to help users can edit images on photoshop more conveniently. - How to quickly show lost toolbars in Word
 the toolbar in word (ribbon) provides many utilities to support text editing and editing. if you accidentally press the wrong shortcut key, you can cause the ribbon to be hidden. here are 4 ways to show the toolbar in word.
the toolbar in word (ribbon) provides many utilities to support text editing and editing. if you accidentally press the wrong shortcut key, you can cause the ribbon to be hidden. here are 4 ways to show the toolbar in word. - Trick to customize the Quick Access Toolbar on Office 2013
 using the quick access toolbar allows you to shorten the operation and save time. you only need one click to add any command on the quick access toolbar.
using the quick access toolbar allows you to shorten the operation and save time. you only need one click to add any command on the quick access toolbar. - How to Fix Lost Mouse Pointer on Laptop Screen?
 lost the mouse pointer on the laptop screen? making it difficult for you to operate the machine? no need to worry too much! admin will help you fix it quickly.
lost the mouse pointer on the laptop screen? making it difficult for you to operate the machine? no need to worry too much! admin will help you fix it quickly. - How to hide and show the Ribbon toolbar in Word and Excel
 how to hide and show the ribbon toolbar in word and excel. starting from ms office 2007 onwards, microsoft supports users to work with a more intuitive interface with the ribbon toolbar.
how to hide and show the ribbon toolbar in word and excel. starting from ms office 2007 onwards, microsoft supports users to work with a more intuitive interface with the ribbon toolbar. - Add features to the Quick Access Toolbar of Office 2007
 we can easily add any office feature to the quick access toolbar that appears at the top right of the screen, next to the office button.
we can easily add any office feature to the quick access toolbar that appears at the top right of the screen, next to the office button. - How to turn off the Samsung Galaxy S20 screen capture toolbar
 the screenshot toolbar on the galaxy s20 appears directly below the screenshot for us to correct the image. so, what if i want to disable this tool?
the screenshot toolbar on the galaxy s20 appears directly below the screenshot for us to correct the image. so, what if i want to disable this tool?










 6 ways to reset Windows computer to its original state
6 ways to reset Windows computer to its original state Resolve the problem of the computer being fixed C
Resolve the problem of the computer being fixed C What is the condition of the computer being fixed D?
What is the condition of the computer being fixed D? Can't find Disk Cleanup Win 11, how to find it quickly
Can't find Disk Cleanup Win 11, how to find it quickly The computer reports the error user profile cannot be loaded, how to fix it?
The computer reports the error user profile cannot be loaded, how to fix it? Fix the error Undoing changes made to your computer does not open the computer
Fix the error Undoing changes made to your computer does not open the computer