How to enable/disable application access to Generative AI in Windows 11
Starting with Windows 11 build 26236 (Canary), Microsoft has added a new Generative AI section to the Privacy & security settings page . The new Generative AI section allows you to see if your app can use Generative AI features.
Method 1: Enable/disable application access to Generative AI for all users in Settings
Note : Must be logged in with admin rights to use this option.
1. Open Settings ( Win + I ).
2. Click Privacy & security on the left and click Generative AI on the right in the App permissions section .
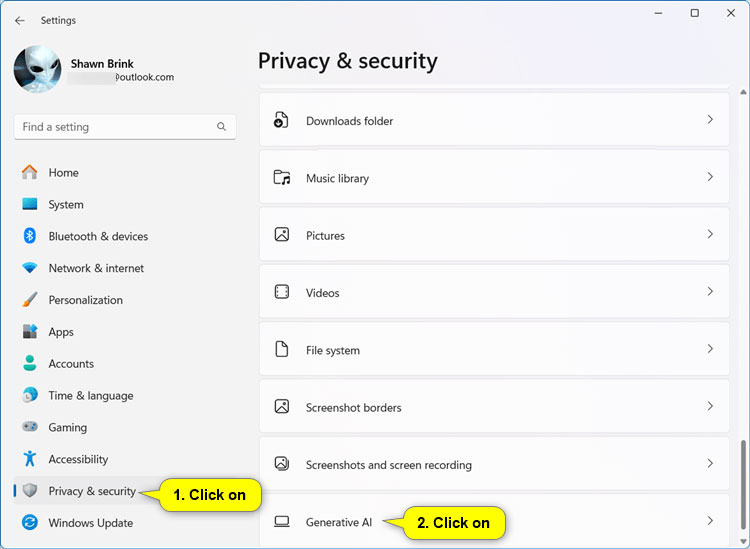
3. Enable (default) or disable Generative AI access depending on what you want.
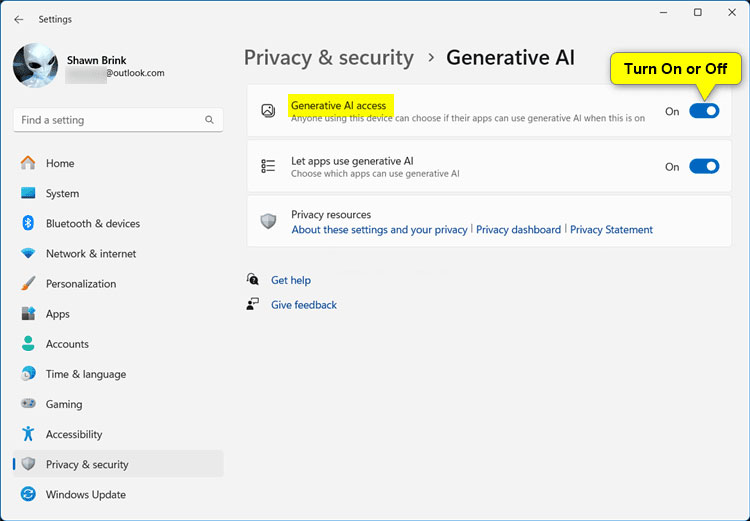
4. Now, you can close Settings if you want.
Method 2: Enable/disable application access to Generative AI for the current user in Settings
1. Open Settings ( Win + I ).
2. Click Privacy & security on the left and click Generative AI on the right in the "App permissions" section.

3. Turn on (default) or turn off Let apps use generative AI depending on what you want.

4. Now, you can close Settings if you want.
Method 3: Enable/disable access to specific applications to Generative AI for the current user in Settings
1. Open Settings ( Win + I ).
2. Click Privacy & security on the left and click Generative AI on the right in the "App permissions" section.

3. Click Let apps use generative AI to expand if possible.
4. Enable (default) or disable any available applications you want.

5. Now, you can close Settings if you want.
Method 4: Enable/disable application access to Generative AI for all users in Local Group Policy Editor
Note : Must be logged in with admin rights to use this option.
Local Group Policy Editor is only available in Windows 11 Pro, Enterprise, and Education editions.
1. Open Local Group Policy Editor (gpedit.msc).
2. Navigate to the policy location below in the left pane of Local Group Policy Editor.
Computer Configuration > Administrative Templates > Windows Components > App Privacy

3. In the right pane of App Privacy in Local Group Policy Editor, double-click the Let Windows apps make use of generative AI features of Windows policy to edit it.
4. Perform step 5 (enable), step 6 (disable) or step 7 (default) below as desired.
5. Always allow applications to access Generative AI for all users
A) Select Enabled.
B) Select Force Allow in the "Default for all apps" drop-down menu in Options.
C) Click OK and go to step 8 below.
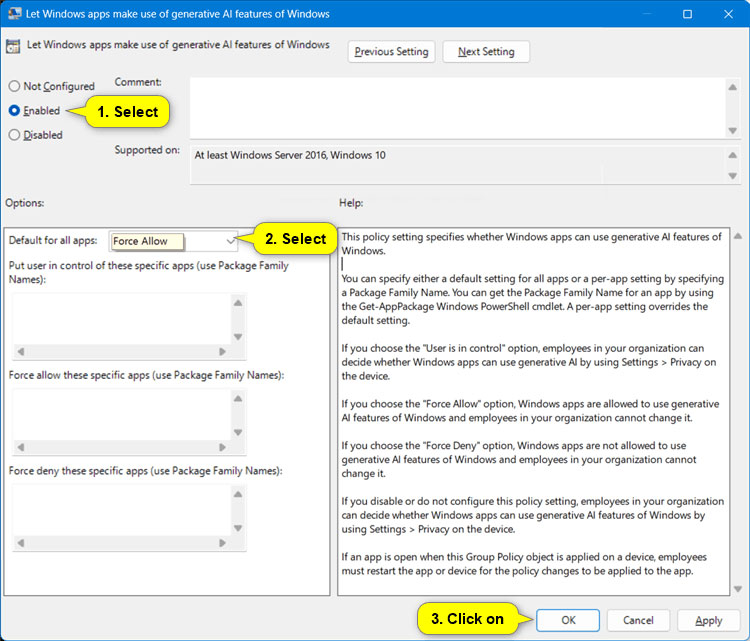
6. Disable app access to Generative AI for all users
A) Select Enabled.
B) Select Force Deny in the "Default for all apps" drop-down menu in Options.
C) Click OK and go to step 8 below.

7. User-selected default applications access Generative AI
A) Select Not Configured.
B) Click OK and go to step 8 below.

8. Now, you can close the Local Group Policy Editor if you want.
You should read it
- Windows revolution and breakthrough changes through each version
- Summary of several logout methods on Windows 8 and Windows 10
- Looking back at 27 years of 'evolution' of Windows
- Instructions on how to upgrade from Windows XP to Windows 8
- 4 ways to 'revive' Windows XP on Windows 10
- What is Windows Hello? How does Windows Hello work? How to install Windows Hello
- Instructions for setting up Windows Hello face recognition on Windows 10
- 9 Windows 8.1 errors have not been resolved
May be interested
- How to use Nightshade to protect your artwork from Generative AI
 that all changed with the introduction of nightshade, a free ai tool designed to poison the output of generative ai tools - and finally let artists take back some power.
that all changed with the introduction of nightshade, a free ai tool designed to poison the output of generative ai tools - and finally let artists take back some power. - How to use Idea VPN fake IP on Windows
 idea vpn is a virtual private network vpn application on windows 10 that helps you access the internet anonymously, access blocked websites, protect user personal information.
idea vpn is a virtual private network vpn application on windows 10 that helps you access the internet anonymously, access blocked websites, protect user personal information. - Microsoft embraces a host of notable AI features for Windows 11: Generative AI for Paint, OCR and more
 the us software giant is weighing the idea of adding a bunch of ai-based features to the windows 11 ecosystem.
the us software giant is weighing the idea of adding a bunch of ai-based features to the windows 11 ecosystem. - 10 ways to use Generative Fill to improve photos in Photoshop
 with photoshop's powerful ai engine, generative fill uses adobe stock images to lend pixels to our own images for photo editing and creative use.
with photoshop's powerful ai engine, generative fill uses adobe stock images to lend pixels to our own images for photo editing and creative use. - How to use VPN Client Pro fake IP on Windows 10
 vpn client pro is a vpn application on windows 10, which provides unlimited virtual private network access.
vpn client pro is a vpn application on windows 10, which provides unlimited virtual private network access. - 5 Generative AI features you can use on Snapchat
 snapchat has rolled out several new generative ai features since 2023.
snapchat has rolled out several new generative ai features since 2023. - Summary of several ways to quickly access the Settings application on Windows 10
 on windows 10, microsoft integrated a new application called settings. this settings application is a metro application created by microsoft to replace the classic control panel application. the windows password change option is now no longer available on the control panel like in previous versions, and if you want to change the windows password you will have to manipulate via the settings application.
on windows 10, microsoft integrated a new application called settings. this settings application is a metro application created by microsoft to replace the classic control panel application. the windows password change option is now no longer available on the control panel like in previous versions, and if you want to change the windows password you will have to manipulate via the settings application. - Enable only allows running a single application on Windows 8
 on windows 8, microsoft has added a new feature called assigned access (aka kiosk mode). this feature is used to allow the admin to restrict a user account to only use a single application. this feature is like a kiosk and does not affect any security issues on windows.
on windows 8, microsoft has added a new feature called assigned access (aka kiosk mode). this feature is used to allow the admin to restrict a user account to only use a single application. this feature is like a kiosk and does not affect any security issues on windows. - How to access WindowsApps folder on Windows 10 and Windows 8?
 when downloading and installing an application from the windows store, by default windows will use the windowsapps folder located in c: program files to store all the installation files of the application you install. by default the windowsapps folder is hidden and users cannot access and use it when needed. and whenever you open the folder, on the screen you will get an error message: you don't currently have permission to access this folder.
when downloading and installing an application from the windows store, by default windows will use the windowsapps folder located in c: program files to store all the installation files of the application you install. by default the windowsapps folder is hidden and users cannot access and use it when needed. and whenever you open the folder, on the screen you will get an error message: you don't currently have permission to access this folder. - Why is Generative AI not good for gaming?
 artificial intelligence (ai) has had a major impact on most creative fields in recent years. while the possibilities are great, we should be careful to ensure all of these rapid changes are beneficial.
artificial intelligence (ai) has had a major impact on most creative fields in recent years. while the possibilities are great, we should be careful to ensure all of these rapid changes are beneficial.










 5 Xbox Series X controllers
5 Xbox Series X controllers How to factory reset your Chromebook
How to factory reset your Chromebook 15 extremely interesting secrets about Google you may not know
15 extremely interesting secrets about Google you may not know What is a TTF file?
What is a TTF file? Razer launches the extremely high-speed DeathAdder V3 Extreme Speed Edition ultra-light mouse for gamers
Razer launches the extremely high-speed DeathAdder V3 Extreme Speed Edition ultra-light mouse for gamers DTCL season 8.5: Big changes to the shopping cycle, Ultimate Ezreal, Infinity Squad
DTCL season 8.5: Big changes to the shopping cycle, Ultimate Ezreal, Infinity Squad