How to Enable JavaScript in Mozilla Firefox
Method 1 of 3:
Enabling JavaScript Manually Using about:config
-
 Get to the Menu[1]. Type "about:config" in Firefox's address bar, at the very top of the page to go to the browser configuration. If you want to enable JavaScript universally, this is the quickest and easiest way.
Get to the Menu[1]. Type "about:config" in Firefox's address bar, at the very top of the page to go to the browser configuration. If you want to enable JavaScript universally, this is the quickest and easiest way. -
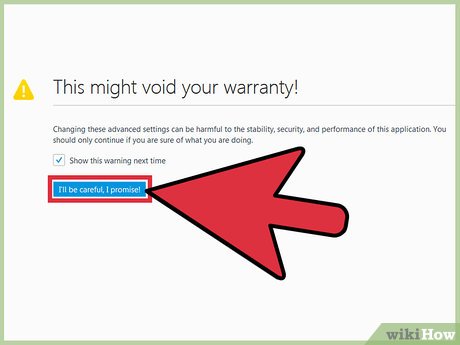 Agree to the Warnings. You will see a prompt warning that you might void your warranty, click, 'I Will be Careful, I promise!'
Agree to the Warnings. You will see a prompt warning that you might void your warranty, click, 'I Will be Careful, I promise!' -
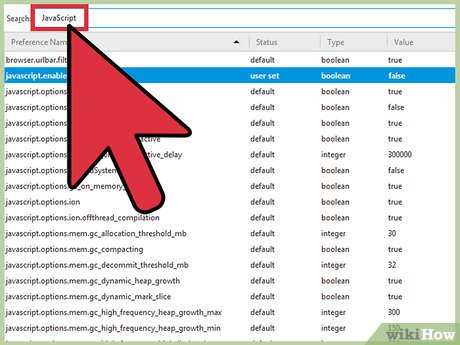 Find JavaScript. In the search box, type 'JavaScript' to search for the option. You'll see 'javascript.disabled.'
Find JavaScript. In the search box, type 'JavaScript' to search for the option. You'll see 'javascript.disabled.' -
 Enable JavaScript. Right mouse click on 'javascript.disabled' and click toggle in the dropdown menu. The value will change to 'true," and the text will be bolded.
Enable JavaScript. Right mouse click on 'javascript.disabled' and click toggle in the dropdown menu. The value will change to 'true," and the text will be bolded. -
 Check that it's Enabled. The value column to the right after 'javascript.enabled' should be 'true.' If it's not, try the last step again.
Check that it's Enabled. The value column to the right after 'javascript.enabled' should be 'true.' If it's not, try the last step again.
Method 2 of 3:
Using SettingSanity
-
 Install the Add-On. This is another easy option if you want to universally enable JavaScript on all websites, but are intimidated by about:config. This add-on will allow you to enable or disable JavaScript in the 'about:preference' menu. You can search 'SettingSanity' on addons.mozilla.org. Click, 'Add to Firefox," then 'Install.' You will have to restart your browser.
Install the Add-On. This is another easy option if you want to universally enable JavaScript on all websites, but are intimidated by about:config. This add-on will allow you to enable or disable JavaScript in the 'about:preference' menu. You can search 'SettingSanity' on addons.mozilla.org. Click, 'Add to Firefox," then 'Install.' You will have to restart your browser. -
 Go to 'about:preferences.' In the address bar, type 'about:preferences.' Click 'Content," the third tab on the left of the page.
Go to 'about:preferences.' In the address bar, type 'about:preferences.' Click 'Content," the third tab on the left of the page. -
 Enable JavaScript. Under 'Images and JavaScript," you'll see 'Enable JavaScript.' Click the checkbox next to it so that it's filled. JavaScript is now enabled on your browser.
Enable JavaScript. Under 'Images and JavaScript," you'll see 'Enable JavaScript.' Click the checkbox next to it so that it's filled. JavaScript is now enabled on your browser.
Method 3 of 3:
Disabling JavaScript on Specific Sites Using NoScript Security Suite
-
 Download the Add-On. This is a security add-on for advanced users that allows you to customize what scripts run on your browser, or where JavaScript will work. You can look here, or search 'NoScript' on addons.mozilla.org. Click, 'Add to Firefox,' then 'Install.' You will have to restart your browser.
Download the Add-On. This is a security add-on for advanced users that allows you to customize what scripts run on your browser, or where JavaScript will work. You can look here, or search 'NoScript' on addons.mozilla.org. Click, 'Add to Firefox,' then 'Install.' You will have to restart your browser. -
 Click the 'S' logo for NoScript. It will probably be near the menu in the top right of the page.
Click the 'S' logo for NoScript. It will probably be near the menu in the top right of the page. -
 Select the Script to Block. Under the dropdown menu that comes from clicking on the 'S' logo, you can allow, temporarily allow, or block scripts at your discretion by clicking, 'Forbid [x]...'
Select the Script to Block. Under the dropdown menu that comes from clicking on the 'S' logo, you can allow, temporarily allow, or block scripts at your discretion by clicking, 'Forbid [x]...'
5 ★ | 3 Vote
You should read it
May be interested
- Mozilla is about to launch a new browser for developers on November 10
 mozilla's new web browser will target users who are developers and help provide them with a more efficient tool to work.
mozilla's new web browser will target users who are developers and help provide them with a more efficient tool to work. - Firefox 13 comes with many noticeable improvements
 not long after firefox 10 was officially released, mozilla went on to release a new beta of firefox 13, with the look of the home page and the new tab page being completely redesigned compared to before.
not long after firefox 10 was officially released, mozilla went on to release a new beta of firefox 13, with the look of the home page and the new tab page being completely redesigned compared to before. - Mozilla launched FireFox OS Simulator 3.0
 mozilla has just officially released firefox os simulator 3.0, making it easy for users to experience the firefox os platform directly on the web.
mozilla has just officially released firefox os simulator 3.0, making it easy for users to experience the firefox os platform directly on the web. - Mozilla launched Firefox 11.0 for iOS, which turned on anti-tracking by default
 recently, mozilla has released the firefox 11.0 update for ios, allowing users to change the default of default time tabs to enable tracking protection.
recently, mozilla has released the firefox 11.0 update for ios, allowing users to change the default of default time tabs to enable tracking protection. - Firefox 56 released with a new screen capture, settings panel
 mozilla announced the release of the public firefox 56, their latest browser. as usual, foundation brought firefox 56 to an ftp server the day before.
mozilla announced the release of the public firefox 56, their latest browser. as usual, foundation brought firefox 56 to an ftp server the day before. - Mozilla will return to the 64-bit version of Firefox
 mozilla has just said it will cancel the decision to suspend all work with the 64-bit version of firefox for the main reason, due to criticism from consumers.
mozilla has just said it will cancel the decision to suspend all work with the 64-bit version of firefox for the main reason, due to criticism from consumers. - Mozilla is testing Firefox for Windows 8
 mozilla has just released a preview version of firefox for windows 8 for developers, although the complete version may only appear in january next year.
mozilla has just released a preview version of firefox for windows 8 for developers, although the complete version may only appear in january next year. - Mozilla officially released Firefox Developer Edition
 the new browser for mozilla developer edition developers of mozilla promises to bring better improvements and work experience to today's developers.
the new browser for mozilla developer edition developers of mozilla promises to bring better improvements and work experience to today's developers. - 7 reasons to upgrade to Firefox 7
 according to the roadmap, mozilla has released a new version of firefox every 6 weeks, this time firefox 7. here are 7 reasons users upgrade to this new version of firefox.
according to the roadmap, mozilla has released a new version of firefox every 6 weeks, this time firefox 7. here are 7 reasons users upgrade to this new version of firefox. - Enable / disable JavaScript on Chrome browser
 knowing how to enable / disable javascript will help you take the initiative when working on the browser. let's follow how to turn off and turn on javascript on chrome below, also quite simple.
knowing how to enable / disable javascript will help you take the initiative when working on the browser. let's follow how to turn off and turn on javascript on chrome below, also quite simple.
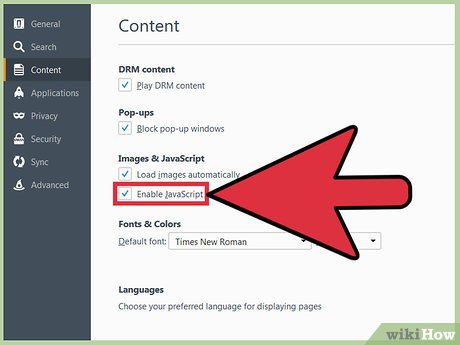












 How to Code an Alert with a Variable Using Javascript
How to Code an Alert with a Variable Using Javascript How to Turn on JavaScript
How to Turn on JavaScript How to Make a Basic JavaScript Quiz
How to Make a Basic JavaScript Quiz How to Make a JavaScript Image Rollover
How to Make a JavaScript Image Rollover How to Create a Javascript Console in Sublime Text
How to Create a Javascript Console in Sublime Text How to Enable Webgl
How to Enable Webgl