How to connect L2TP / IPsec VPN on Windows 10
Condition
- Windows 10
- Access to Windows 10 as admin
How to connect L2TP / IPsec VPN on Windows 10
Step 1 - Sign in to Windows 10
Click the search icon in the Windows menu bar and search for control panel . You will see the Control Panel icon . Click it.
Open Network and Internet .
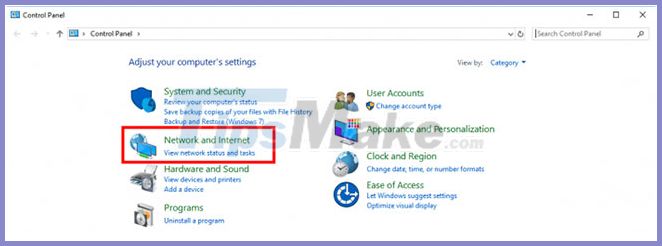
Open the Network and Sharing Center .
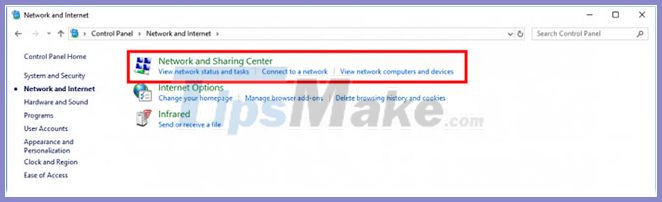
Step 2 - Configure VPN
Click Set up a new connection on a network .
Select Connect to a workplace and click Next.
Click Use my Internet connection (VPN) .

Enter your IP address in the Internet Address field . In this example, the article uses IP 193.33.61.185. Click Create.

After you click Create , the setup wizard will be closed.
Click on Change adapter settings on the left menu.
You will now see all available interfaces. Open the Properties of the VPN connection interface.

Open the Security tab .
Open the Type of VPN drop-down menu and select Layer 2 Tunneling Protocol with IPsec (L2TP / IPsec) .

Click Advanced settings . Select Use preshared key for authentication and enter the pre-shared key you created on Windows Server. Apply it by clicking OK.
Go back to the Security tab . Select Allow these protocols and check the following values:
- Challenge Handshake Authentication Protocol (CHAP)
- Microsoft CHAP Version 2 (MS-CHAP v2)
Apply the changes by clicking OK.

Step 3 - Connect to the VPN server
Open the Network icon in the bottom right and click on VPN Connection.
After you click on VPN Connection , the Connect button will display. Click this button .

You will be asked to enter a Username and Password.
The connection process takes place:

Your VPN connection is established.
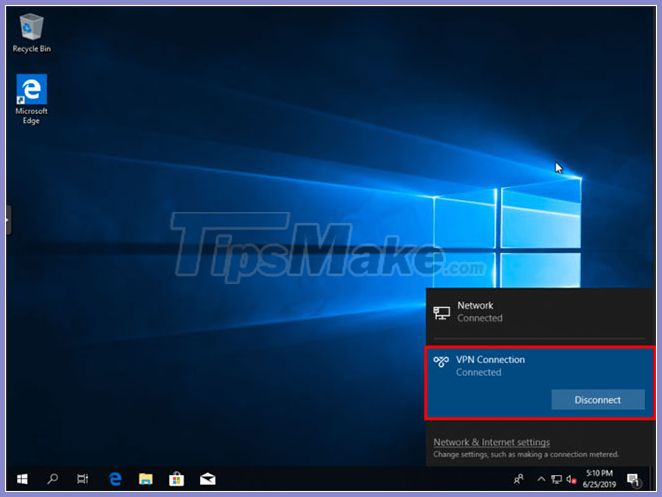
Step 4 - Check the IP address
If you are routing all traffic through a VPN, you should see your VPN server IP address. You can find your IP address by going to whatismyip.com.
Congratulations, you have successfully configured a VPN client on Windows 10!
You should read it
- 10 reasons why IPsec VPN failed
- Updates KB5009543, KB5009566 crash L2TP VPN connection on Windows
- How to set up IKEv2 IPsec on Windows
- IPSec Policy Agent security
- Configure IPSec Policy through GPO
- Check the TMG 2010 virtual private network server - Part 2: Configure TMG Firewall as the PPTP Remote Access VPN Server
- Block web browser with IPSec
- Deploying IPsec Server and Domain Isolation with Windows Server 2008 Group Policy - Part 3
May be interested
- Deploying IPsec Server and Domain Isolation with Windows Server 2008 Group Policy - Part 3
 in this section, we will show you how to configure nap ipsec enforcement policy on nps, then switch to using them for testing.
in this section, we will show you how to configure nap ipsec enforcement policy on nps, then switch to using them for testing. - Block web browser with IPSec
 this tutorial will explain how to block browsing of certain computers to the internet but still have access to sites on the intranet.
this tutorial will explain how to block browsing of certain computers to the internet but still have access to sites on the intranet. - Lock Ping traffic with IPSec
 in this article we will show you how to configure windows 2000 / xp / 2003 computers to block ping packets.
in this article we will show you how to configure windows 2000 / xp / 2003 computers to block ping packets. - What is SSTP (Secure Socket Tunneling Protocol)?
 sstp, or secure socket tunneling protocol, is designed to protect ppp traffic using a ssl / tls channel. sstp is better and much more secure for windows users than l2tp / ipsec or pptp.
sstp, or secure socket tunneling protocol, is designed to protect ppp traffic using a ssl / tls channel. sstp is better and much more secure for windows users than l2tp / ipsec or pptp. - Learn about Virtual Private Network - VPN and Tunneling
 when it is necessary to deploy a system to ensure safety, stability and flexibility to meet the requirements of businesses and organizations, one of the most selected and applied options is: private network , hybrid network and virtual private network.
when it is necessary to deploy a system to ensure safety, stability and flexibility to meet the requirements of businesses and organizations, one of the most selected and applied options is: private network , hybrid network and virtual private network. - How to install Miracast Connect app on Windows 10
 previously, the connect app was pre-installed by default, but starting with windows 10 version 2004, it is an optional feature that you have to manually install to connect to compatible devices. miracast.
previously, the connect app was pre-installed by default, but starting with windows 10 version 2004, it is an optional feature that you have to manually install to connect to compatible devices. miracast. - Deploying IPsec Server and Domain Isolation with Windows Server 2008 Group Policy - Part 4
 in this article we will show you how to test clients and how security certificates are assigned, removed automatically as well as how clients are connected or ...
in this article we will show you how to test clients and how security certificates are assigned, removed automatically as well as how clients are connected or ... - Export and Import IPSec Policy
 in this article, i will show you how to export an ipsec policy from one computer and import it to another computer?
in this article, i will show you how to export an ipsec policy from one computer and import it to another computer? - How to Connect to WiFi in Windows 10
 wi-fi has been around for a while now, enabling us to connect to our favorite websites and chat while playing games with our friends. windows 10's brand new interface changes how you connect to wireless networks. luckily, connecting to...
wi-fi has been around for a while now, enabling us to connect to our favorite websites and chat while playing games with our friends. windows 10's brand new interface changes how you connect to wireless networks. luckily, connecting to... - What are IKE and IKEv2 VPN protocols?
 internet key exchange, or ike, is an ipsec-based tunneling protocol that provides a secure vpn communication channel and identifies means of automatic connection and authentication for secure ipsec links the way they are protected.
internet key exchange, or ike, is an ipsec-based tunneling protocol that provides a secure vpn communication channel and identifies means of automatic connection and authentication for secure ipsec links the way they are protected.










 What is Windows Sandbox? How to use Windows Sandbox to run the application
What is Windows Sandbox? How to use Windows Sandbox to run the application How to enable / disable Mono Audio on Windows 10
How to enable / disable Mono Audio on Windows 10 How to update from WSL to WSL 2 in Windows 10
How to update from WSL to WSL 2 in Windows 10 7 How to adjust brightness in Windows 10
7 How to adjust brightness in Windows 10 How to change the IP address in Windows 10
How to change the IP address in Windows 10