How to install Windows Subsystem for Linux 2 on Windows 10
On Windows 10 2004, Microsoft is introducing Windows Subsystem for Linux version 2 (WSL 2), a new version of the architecture that allows Linux to run on native Windows 10 (using a lightweight virtual machine) and Finally replace WSL 1.
In the new version, this feature running the Linux kernel will actually improve application performance and compatibility compared to the previous version, while maintaining the same experience as the first version.
Although the second version of Windows Subsystem for Linux is expected to be released alongside the 2004 version of Windows 10, the April 2020 update, if you are a Windows Insider Program participant, you can activate it. experience in the latest preview of Windows 10.
In this tutorial, TipsMake.com will guide you through the steps to install Windows Subsystem for Linux on Windows 10 2004 version.
How to install WSL2 on Windows 10 version 2004
Windows Subsystem for Linux 2 is integrated into Windows 10, but you need to follow a few steps to start using it, including enabling WSL1, Virtual Machine Platform, converting existing releases, and making WSL2 optional New default for future Linux installations.
Activate Windows Subsystem for Linux 1
If you haven't used Linux on Windows 10, you must activate Windows Subsystem for Linux version 1 with the following steps:
1. Open Start.
2. Search Turn Windows features on or off and click on the top result to open the experience.
3. Check the Windows Subsystem for Linux option .
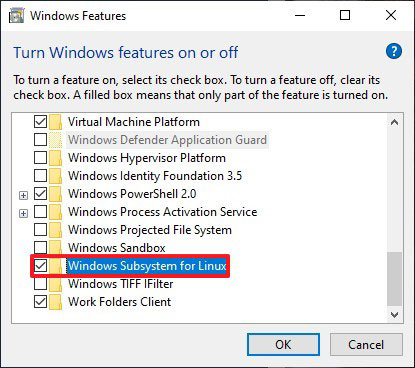 Check the option of Windows Subsystem for Linux
Check the option of Windows Subsystem for Linux 4. Click the OK button .
5. Click the Restart button .
When you complete the steps, you need to enable the Virtual Machine Platform feature. According to Microsoft, this is an optional step, but without enabling virtualization, you cannot use the new architecture.
Activate Virtual Machine Platform
To turn on the Virtual Machine Platform on Windows 10, follow these steps:
Important note : The motherboard and processor must support virtualization, and the option must be enabled on the BIOS / UEFI.
1. Open Start.
2. Search for PowerShell , right-click on the top result and select the option Run as administrator .
3. Enter the following command to enable the Virtual Machine Platform feature and press Enter :
Enable-WindowsOptionalFeature -Online -FeatureName VirtualMachinePlatform 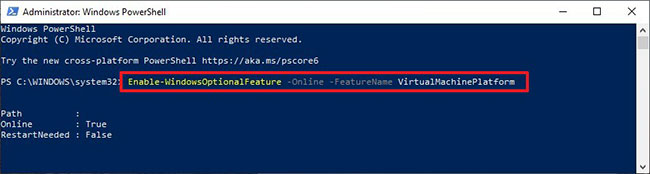 Turn on the Virtual Machine Platform feature
Turn on the Virtual Machine Platform feature 4. Restart the computer.
After completing the steps, you can set up Windows Subsystem for Linux version 2 for the new default architecture and switch existing releases.
Activate Windows Subsystem for Linux 2
To start using WSL 2 or converting WSL 1 distributions into WSL 2, follow these steps:
1. Download this WSL 2 kernel update (required).
2. Double-click the file wsl_update_x64.msi and apply the update.
3. Open Start.
4. Open PowerShell as admin.
5. Enter the following command to make Windows Subsystem for Linux 2 the default architecture for new releases that you install and press Enter :
wsl --set-default-version 2 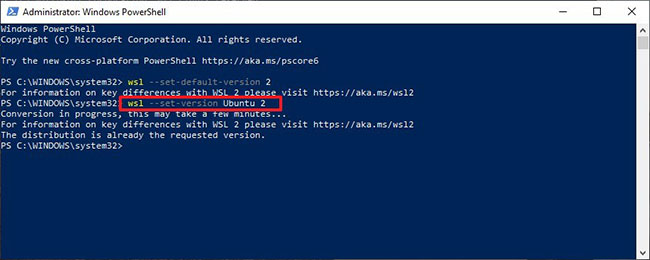 Make Windows Subsystem for Linux 2 the default architecture
Make Windows Subsystem for Linux 2 the default architecture 6. Enter the following command to convert the distribution from WSL 1 to WSL 2 and press Enter :
wsl --set-version Ubuntu 2 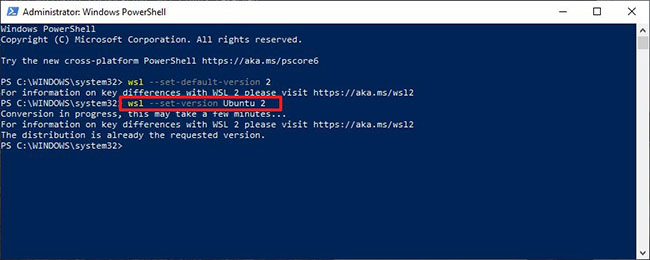 Convert the distribution from WSL 1 to WSL 2
Convert the distribution from WSL 1 to WSL 2 7. In the command, make sure to change Ubuntu to the name of the distribution you want to convert. If you don't know the name, you can use the command wsl -l -v .
Once you complete the steps, your device will start using the new version of Windows Subsystem for Linux as the default architecture.
Verify distribution platform
To confirm that your distributions are using Windows Subsystem for Linux 2, follow these steps:
1. Open Start.
2. Open PowerShell as admin.
3. Enter the following command to verify the version of the distribution and press Enter :
wsl --list --verbose 4. Verify the distribution version has been set to 2 .
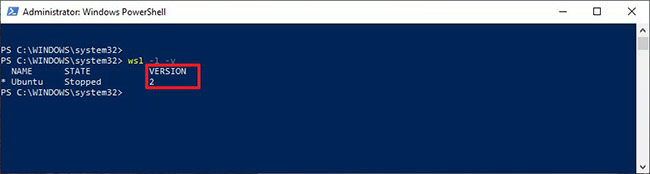 Verify distribution platform
Verify distribution platform After completing the steps, you will know whether the process has been successfully implemented or whether any steps need to be fixed.
You should read it
- Running Linux on Windows 10 does not require a virtual machine, here are 18 things you should know
- Microsoft released a tool to run any version of Linux on Windows 10
- How to run Linux desktop using Windows Subsystem for Linux
- How to Enable the Windows Subsystem for Linux
- You Don't Need Microsoft Windows Subsystem for Linux (WSL): Here's Why!
- Windows Subsystem for Linux is about to appear on Windows Server
- How to Run Linux Commands on Windows with WSL 2
- How to run Linux commands when starting Windows Subsystem for Linux on Windows 10
May be interested
- How to Run Linux Commands on Windows with WSL 2
 windows subsystem for linux 2 builds on the success of the original wsl, and the newer wsl 2 brings more power and reliability to users. it is important that you understand how to use linux commands and utilities on windows subsystem for linux 2.
windows subsystem for linux 2 builds on the success of the original wsl, and the newer wsl 2 brings more power and reliability to users. it is important that you understand how to use linux commands and utilities on windows subsystem for linux 2. - Windows Subsystem for Linux is about to appear on Windows Server
 recently, microsoft announced that windows subsystem for linux (wsl) is about to appear on windows server. microsoft adds this feature to windows server for the same reasons as adding to windows: it wants developers to have any tools they expect.
recently, microsoft announced that windows subsystem for linux (wsl) is about to appear on windows server. microsoft adds this feature to windows server for the same reasons as adding to windows: it wants developers to have any tools they expect. - How to unregister and reset Windows Subsystem for Linux (WSL) distros on Windows 10
 this guide will show you how to unregister and reset the windows subsystem for linux (wsl) distro to the default settings in windows 10.
this guide will show you how to unregister and reset the windows subsystem for linux (wsl) distro to the default settings in windows 10. - Kali Linux is available on the Windows Store but is flagged by Windows Defender
 kali linux is available on windows 10 store for use with windows subsystem for linux, but it cannot bypass windows defender.
kali linux is available on windows 10 store for use with windows subsystem for linux, but it cannot bypass windows defender. - Install CentOS on Windows 10 WSL
 join tipsmake.com to find a simple way to manually install centos on windows 10 subsystem for linux and run commands in rhel's yum or rpm repository.
join tipsmake.com to find a simple way to manually install centos on windows 10 subsystem for linux and run commands in rhel's yum or rpm repository. - 6 Reasons You Should Try Windows Subsystem for Linux (WSL)
 while windows is popular with casual users due to its ease of use and flexibility, linux has a large market share among professional users.
while windows is popular with casual users due to its ease of use and flexibility, linux has a large market share among professional users. - 7 ways to run Linux software on Windows
 linux users want to run windows software on linux, whereas windows users want to use linux software. even if you are looking for a better development environment, more powerful command-line tools, you can run linux software without removing windows.
linux users want to run windows software on linux, whereas windows users want to use linux software. even if you are looking for a better development environment, more powerful command-line tools, you can run linux software without removing windows. - The Linux subsystem on Windows 10 allows malware to hide without being detected
 microsoft has shown how favorably linux has been for nearly three years and this love ultimately cost them.
microsoft has shown how favorably linux has been for nearly three years and this love ultimately cost them. - Microsoft will release Linux 'genuine' Linux kernel with Windows 10 WSL
 microsoft will start 'shipping' a built and customized linux kernel (linux kernel), first applied to windows 10 insider builds this summer. it is known that this kernel will act as a backbone of windows subsystem for linux 2.0 or wsl2.
microsoft will start 'shipping' a built and customized linux kernel (linux kernel), first applied to windows 10 insider builds this summer. it is known that this kernel will act as a backbone of windows subsystem for linux 2.0 or wsl2. - Linux GUI applications can run on Windows 10
 on april 21, microsoft announced that linux gui applications can now run on windows 10 using windows subsystem for linux (wsl). using this feature, you can run any possible gui application on linux or run your own applications or test on linux.
on april 21, microsoft announced that linux gui applications can now run on windows 10 using windows subsystem for linux (wsl). using this feature, you can run any possible gui application on linux or run your own applications or test on linux.










 How to install Microsoft Teams on Windows 10
How to install Microsoft Teams on Windows 10 How to enable / disable the ask option before automatically switching to Tablet Mode in Windows 10
How to enable / disable the ask option before automatically switching to Tablet Mode in Windows 10 How to change the presentation mode for screens in Windows 10
How to change the presentation mode for screens in Windows 10 How to lock / unlock the Taskbar in Windows 10
How to lock / unlock the Taskbar in Windows 10 How to delete the taskbar on the taskbar in Windows 10
How to delete the taskbar on the taskbar in Windows 10 How to check the battery level of a Bluetooth device on Windows 10
How to check the battery level of a Bluetooth device on Windows 10