How to Turn on JavaScript
Method 1 of 4:
Google Chrome
-
 Click the guide button. Click the icon that looks like three horizontal lines in the upper-right corner of the screen. This will open up a dropdown menu with a list of options.
Click the guide button. Click the icon that looks like three horizontal lines in the upper-right corner of the screen. This will open up a dropdown menu with a list of options. -
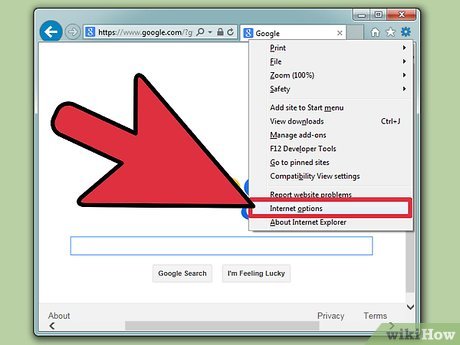 Click Settings. From the dropdown menu, click the Settings option. It should be one of the last options. Clicking should open up a new tab in your Chrome window entitled "Settings."
Click Settings. From the dropdown menu, click the Settings option. It should be one of the last options. Clicking should open up a new tab in your Chrome window entitled "Settings." -
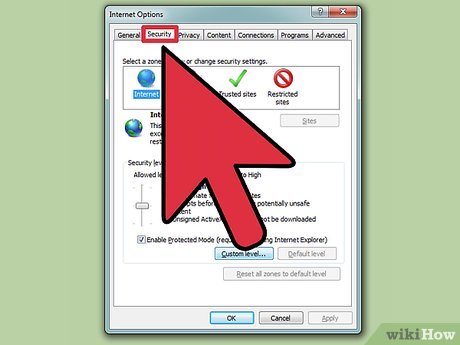 Click the "Show Advanced Settings" link. Scroll down on the Settings tab to find the "Show Advanced Settings" link at the bottom of the page. Click this link to reveal more settings.
Click the "Show Advanced Settings" link. Scroll down on the Settings tab to find the "Show Advanced Settings" link at the bottom of the page. Click this link to reveal more settings. -
 Click the "Content Settings" button. Scroll down to find the Privacy header. Beneath that header, you should see a button entitled "Content Settings." After clicking the button, a new window should pop up.
Click the "Content Settings" button. Scroll down to find the Privacy header. Beneath that header, you should see a button entitled "Content Settings." After clicking the button, a new window should pop up. -
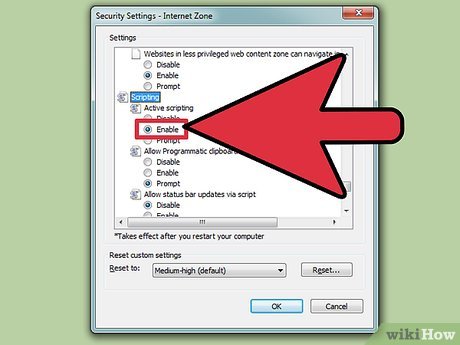 Enable JavaScript. You should see a header called "JavaScript." Beneath that, check the option that says "Allow all sites to run JavaScript."
Enable JavaScript. You should see a header called "JavaScript." Beneath that, check the option that says "Allow all sites to run JavaScript." -
 Manage exceptions. Certain sites can use JavaScript in a malicious way to harm your computer. If you have experience with a site doing this, you can block certain sites from running JavaScript by clicking the "Manage Exceptions" button beneath the JavaScript header.
Manage exceptions. Certain sites can use JavaScript in a malicious way to harm your computer. If you have experience with a site doing this, you can block certain sites from running JavaScript by clicking the "Manage Exceptions" button beneath the JavaScript header.- Type in a web address and either choose to Allow or Block the site from running JavaScript. Then, click Done.
-
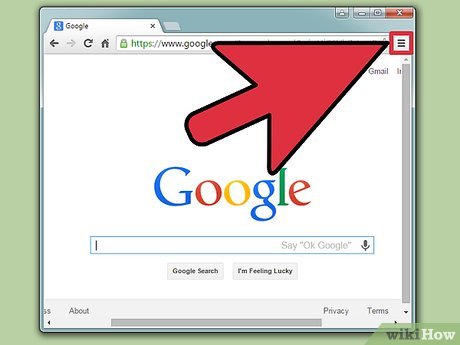 Click Done. In the bottom-left corner of the Content Settings window, click the Done button to apply the changes.
Click Done. In the bottom-left corner of the Content Settings window, click the Done button to apply the changes. -
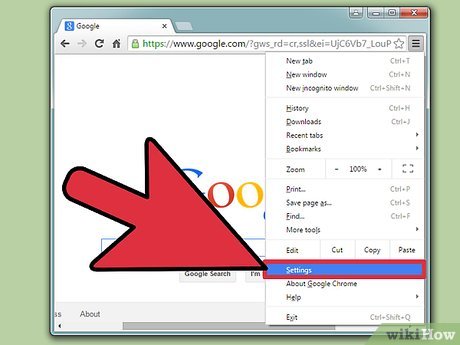 Refresh your webpage. Refresh your webpage to see the changes that JavaScript makes possible.
Refresh your webpage. Refresh your webpage to see the changes that JavaScript makes possible.
Method 2 of 4:
Internet Explorer 11
-
 Open up Tools. Press the gear icon in the upper-right corner of the screen. Alternatively, press ALT + X. A drop down menu should pop up.
Open up Tools. Press the gear icon in the upper-right corner of the screen. Alternatively, press ALT + X. A drop down menu should pop up. -
 Choose "Internet Options." From the dropdown menu, click on "Internet Options." It should be one of the last options. After clicking, a new window should appear.
Choose "Internet Options." From the dropdown menu, click on "Internet Options." It should be one of the last options. After clicking, a new window should appear.- Click on the "Security" tab. From the selection of tabs in the header, choose "Security." You should see options such as Internet, Local Intranet, Trusted Sites, and Restricted Sites.
-
 Click on "Custom Level." Near the bottom of the window, click on the "Custom Level" button. After clicking, another new window should pop up.
Click on "Custom Level." Near the bottom of the window, click on the "Custom Level" button. After clicking, another new window should pop up. -
 Find the "Scripting" section. Scroll down the list of settings until you find the "Scripting" header. It will be close to the bottom of the list.
Find the "Scripting" section. Scroll down the list of settings until you find the "Scripting" header. It will be close to the bottom of the list.- You can also just keep pressing the 's' key to go through the words in the list that start with 's'. This way will be faster.
-
 Enable Active Scripting. Under the Scripting header, you should see an option for Active Scripting with three options beneath -- Disable, Enable, and Prompt. Check the Enable option.
Enable Active Scripting. Under the Scripting header, you should see an option for Active Scripting with three options beneath -- Disable, Enable, and Prompt. Check the Enable option. -
 Press OK. Press the OK button in the bottom right corner of both windows. Refresh the page you were on to see the changes.
Press OK. Press the OK button in the bottom right corner of both windows. Refresh the page you were on to see the changes.
Method 3 of 4:
Mozilla Firefox
-
 Open a new FireFox window. The newest version of FireFox does not include a built-in way to disable or enable JavaScript. However, there is a way to work around this.
Open a new FireFox window. The newest version of FireFox does not include a built-in way to disable or enable JavaScript. However, there is a way to work around this. -
 Type about:config into the address bar. In your new FireFox window, type about:config into the address bar and press ↵ Enter.
Type about:config into the address bar. In your new FireFox window, type about:config into the address bar and press ↵ Enter. -
 Click "I'll be careful, I promise." Like the prompt says, disabling certain options in this page could disable your warranty or open up your browser and computer to malicious attacks. Try to stick to the task of enabling JavaScript.
Click "I'll be careful, I promise." Like the prompt says, disabling certain options in this page could disable your warranty or open up your browser and computer to malicious attacks. Try to stick to the task of enabling JavaScript. -
 Search for javascript.enabled. In the search bar in the upper portion of the window, search for javascript.enabled. You will see two results appear.
Search for javascript.enabled. In the search bar in the upper portion of the window, search for javascript.enabled. You will see two results appear.- Be sure you are searching in the right search bar. Type the query into the larger search bar, rather than the smaller one. The correct search bar will be the second one from the top of the window.
-
 Enable JavaScript. Right click on the javascript.enabled result and click Toggle. The value on the right should change from "false" to "true."
Enable JavaScript. Right click on the javascript.enabled result and click Toggle. The value on the right should change from "false" to "true."- Alternatively, you can just double click javascript.enabled to disable/enable JavaScript.
-
 Exit the window. Click the red X in the upper-right corner of the screen to exit the window and apply your changes. JavaScript should now be enabled and sites will function properly.
Exit the window. Click the red X in the upper-right corner of the screen to exit the window and apply your changes. JavaScript should now be enabled and sites will function properly. -
 Restrict certain sites. If you are security-conscious and would like to enable or disable JavaScript from running on certain sites, you will have to download Firefox Addons. One recommendation is: No-Script[1].
Restrict certain sites. If you are security-conscious and would like to enable or disable JavaScript from running on certain sites, you will have to download Firefox Addons. One recommendation is: No-Script[1].
Method 4 of 4:
Safari
-
 Open Preferences. While in a Safari window, click on "Safari" in the upper-right corner and then "Preferences" from the dropdown menu.
Open Preferences. While in a Safari window, click on "Safari" in the upper-right corner and then "Preferences" from the dropdown menu.- Alternatively, press ⌘ + , to open Preferences directly.
-
 Click on Security. From the taps on the top of the new window, click "Security"
Click on Security. From the taps on the top of the new window, click "Security" -
 Enable JavaScript. From the options next to the "Web Content" header, check the "Enable JavaScript" option.
Enable JavaScript. From the options next to the "Web Content" header, check the "Enable JavaScript" option. -
 Close the window. Press the red button in the upper left corner of the window to close the window and apply your changes.
Close the window. Press the red button in the upper left corner of the window to close the window and apply your changes. -
 Restart Safari. In order for the changes to take effect, you will have to restart Safari. You may, additionally, have to restart your Mac computer.
Restart Safari. In order for the changes to take effect, you will have to restart Safari. You may, additionally, have to restart your Mac computer.
3.7 ★ | 3 Vote
You should read it
- Document Object Model (DOM) in JavaScript
- Syntax of JavaScript
- How to Disable JavaScript
- Please download more than 90 beautiful windows wallpapers for your computer
- What is JavaScript? Can the Internet exist without JavaScript?
- How to Enable JavaScript on a Mac
- How to Change File Properties
- What is Currying in Javascript? How to use Currying in JavaScript
May be interested
- What is JavaScript?
 javascript is a programming language of html and web. it is lightweight and most commonly used as part of web pages, but their implementation allows client-side scripts to interact with users and create dynamic websites. it is an interpreted programming language with object-oriented capabilities.
javascript is a programming language of html and web. it is lightweight and most commonly used as part of web pages, but their implementation allows client-side scripts to interact with users and create dynamic websites. it is an interpreted programming language with object-oriented capabilities. - ! = and! == What is the difference in JavaScript?
 javascript includes operators like in other languages. an operator performs some operations on one or more operands (data values) and produces a result. today's article will help readers learn about 2! = and! == operators in javascript.
javascript includes operators like in other languages. an operator performs some operations on one or more operands (data values) and produces a result. today's article will help readers learn about 2! = and! == operators in javascript. - Learn about ES6 in Javascript
 es6 refers to version 6 of the ecma script programming language. ecma script is the standard name for javascript and version 6 is the next version after version 5, released in 2011.
es6 refers to version 6 of the ecma script programming language. ecma script is the standard name for javascript and version 6 is the next version after version 5, released in 2011. - How to Enable JavaScript on Android Phone
 are you having trouble loading websites with lots of interactive elements (such as e-commerce sites)? most of these elements are powered by javascript, a powerful scripting language for websites. by default, all android browsers have javascript enabled. if this feature was accidentally turned off on your device or you turned it off and forgot how to turn it back on, see step 1 below to learn how to enable javascript.
are you having trouble loading websites with lots of interactive elements (such as e-commerce sites)? most of these elements are powered by javascript, a powerful scripting language for websites. by default, all android browsers have javascript enabled. if this feature was accidentally turned off on your device or you turned it off and forgot how to turn it back on, see step 1 below to learn how to enable javascript. - Summary of JavaScript exercises with sample code
 in order to make your javascript learning easier, tipsmake.com has compiled a number of javascript exercises with sample solutions for you to practice.
in order to make your javascript learning easier, tipsmake.com has compiled a number of javascript exercises with sample solutions for you to practice. - JavaScript location in HTML File
 there is flexibility in providing javascript code anywhere in an html document. however, the most preferred ways to include javascript in an html file.
there is flexibility in providing javascript code anywhere in an html document. however, the most preferred ways to include javascript in an html file. - What is the difference between Java and JavaScript?
 although the names of java and javascript seem to be related (javascript seems to be a script in java?), but that's the only similarity. these two languages are not technically related to each other.
although the names of java and javascript seem to be related (javascript seems to be a script in java?), but that's the only similarity. these two languages are not technically related to each other. - Void keywords in JavaScript
 void is an important keyword in javascript that can be used as a unary operator before its single operand, which can be in any type. this operator defines an expression to be evaluated without returning a value.
void is an important keyword in javascript that can be used as a unary operator before its single operand, which can be in any type. this operator defines an expression to be evaluated without returning a value. - JavaScript code to generate error charts & graphs
 the example below illustrates a sample variance chart created with javascript that incorporates a column chart. you will also get the source code for reference and editing as you wish.
the example below illustrates a sample variance chart created with javascript that incorporates a column chart. you will also get the source code for reference and editing as you wish. - Introduction to 2D Array - 2-dimensional array in JavaScript
 in the following article, we will introduce and show you some basic operations to create and access 2-dimensional arrays - 2d array in javascript. essentially, a 2-dimensional array is a concept of a matrix of matrices - a matrix, used to store information. each 1 element contains 2 separate indexes: row (y) - column and column (x) - column.
in the following article, we will introduce and show you some basic operations to create and access 2-dimensional arrays - 2d array in javascript. essentially, a 2-dimensional array is a concept of a matrix of matrices - a matrix, used to store information. each 1 element contains 2 separate indexes: row (y) - column and column (x) - column.

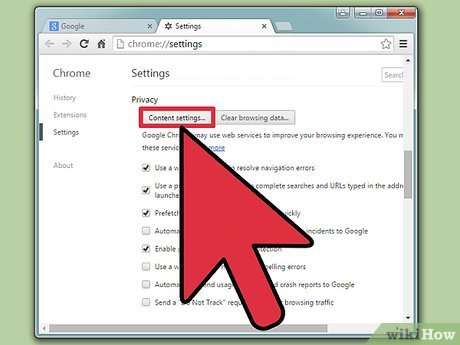




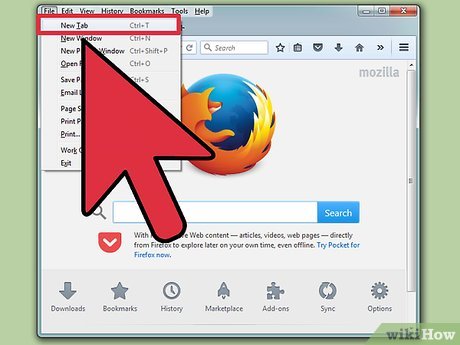
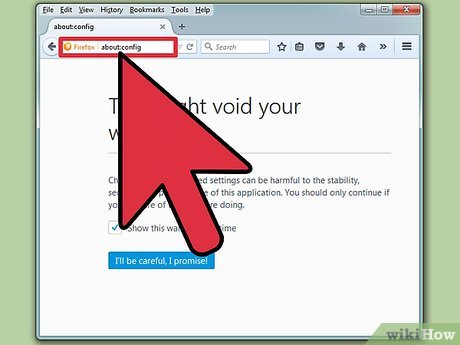

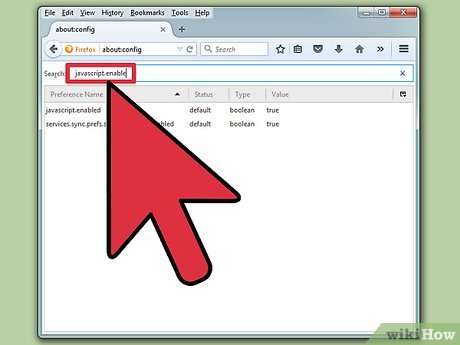






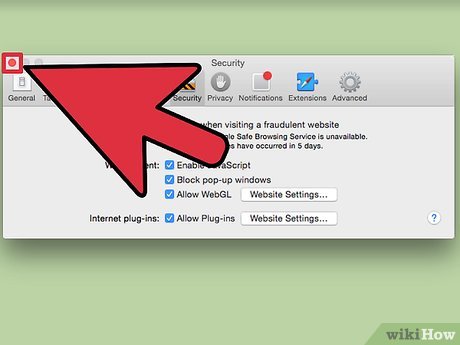











 How to Make a Basic JavaScript Quiz
How to Make a Basic JavaScript Quiz How to Make a JavaScript Image Rollover
How to Make a JavaScript Image Rollover How to Create a Javascript Console in Sublime Text
How to Create a Javascript Console in Sublime Text How to Enable Webgl
How to Enable Webgl How to Use JavaScript Injections
How to Use JavaScript Injections How to Enable JavaScript
How to Enable JavaScript