How to Trim a Video on PC or Mac
This wikiHow teaches you how to trim the length of a video in Windows or macOS without having to download an app. Open the folder that contains the video. If the video is on your desktop, just go to the desktop.
Method 1 of 2:
Windows
-
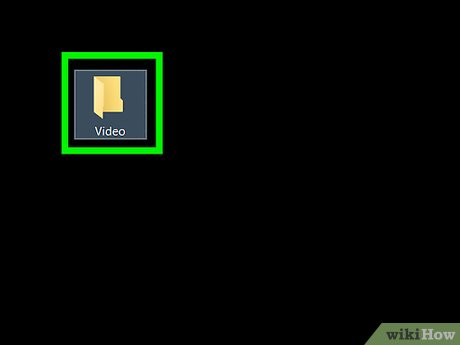 How to Trim a Video on PC or Mac Picture 1 Open the folder that contains the video. If the video is on your desktop, just go to the desktop.
How to Trim a Video on PC or Mac Picture 1 Open the folder that contains the video. If the video is on your desktop, just go to the desktop. -
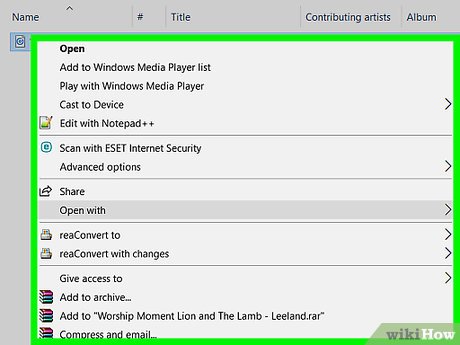 How to Trim a Video on PC or Mac Picture 2 Right-click the video.
How to Trim a Video on PC or Mac Picture 2 Right-click the video. -
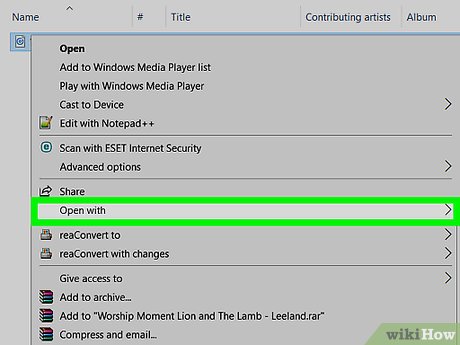 How to Trim a Video on PC or Mac Picture 3 Click Open with.
How to Trim a Video on PC or Mac Picture 3 Click Open with. -
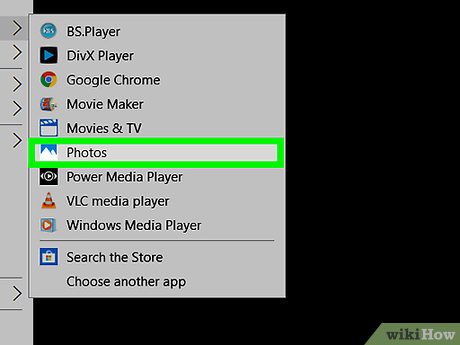 How to Trim a Video on PC or Mac Picture 4 Click Photos. Photos is a built-in tool capable of editing video on your Windows PC.
How to Trim a Video on PC or Mac Picture 4 Click Photos. Photos is a built-in tool capable of editing video on your Windows PC. -
 How to Trim a Video on PC or Mac Picture 5 Click Trim. It's near the top-right corner of the window. A slider with two white knobs will appear below the video.
How to Trim a Video on PC or Mac Picture 5 Click Trim. It's near the top-right corner of the window. A slider with two white knobs will appear below the video. -
 How to Trim a Video on PC or Mac Picture 6 Drag the left knob to the place you want the video to start.
How to Trim a Video on PC or Mac Picture 6 Drag the left knob to the place you want the video to start. -
 How to Trim a Video on PC or Mac Picture 7 Drag the right knob to the place you want the video to end.
How to Trim a Video on PC or Mac Picture 7 Drag the right knob to the place you want the video to end. -
 How to Trim a Video on PC or Mac Picture 8 Click the play button to view a preview. If you're not satisfied with the trim, continue adjusting the knobs until only the part of the video you want to keep is highlighted.
How to Trim a Video on PC or Mac Picture 8 Click the play button to view a preview. If you're not satisfied with the trim, continue adjusting the knobs until only the part of the video you want to keep is highlighted. -
 How to Trim a Video on PC or Mac Picture 9 Click Save a copy. It's near the top-right corner of the window.
How to Trim a Video on PC or Mac Picture 9 Click Save a copy. It's near the top-right corner of the window. -
 How to Trim a Video on PC or Mac Picture 10 Enter a name for the video.
How to Trim a Video on PC or Mac Picture 10 Enter a name for the video. -
 How to Trim a Video on PC or Mac Picture 11 Click Save. The trimmed version of the video is now saved.
How to Trim a Video on PC or Mac Picture 11 Click Save. The trimmed version of the video is now saved.
Method 2 of 2:
macOS
- Open the Photos app on your Mac. You should find it on the dock. Look for the icon that looks like a photograph.[1]
- Double-click the video you want to trim. This opens the video in Photos.
- Hover the mouse over the video. Several icons will appear.
- Click the gear icon.
- Click Trim.
- Drag the left slider to the place where the video should start.
- Drag the right slider to the place where the video should end.
- Click the play button to see a preview. It's the sideways triangle on the video.
- Click Trim. This saves the video at its new size.
- You can undo the trimming at any time. Just re-open the video, click the gear, and then select Reset Trim.
4 ★ | 1 Vote
You should read it
- How to Trim a Video on iMovie
- How to enable / disable TRIM support for SSDs in Windows 10
- How to trim a screen displaying videos on Camtasia
- Decorate the Mid-Autumn fruit tray with roses, chrysanthemum, water lily made from super beautiful papaya
- The TRIM hard drive error on Windows Defrag has not been fixed
- TRIM (function to remove spaces in text) in Excel
- 9 best free online video cutters
- Quickly cut video in Windows 10 without installing any software
- How to Use iMovie
- How to Record a Video in Windows
- How to Splice Video Clips
- How to Convert Video to AVI













 How to Trim a Video on iMovie
How to Trim a Video on iMovie How to enable / disable TRIM support for SSDs in Windows 10
How to enable / disable TRIM support for SSDs in Windows 10 How to trim a screen displaying videos on Camtasia
How to trim a screen displaying videos on Camtasia Decorate the Mid-Autumn fruit tray with roses, chrysanthemum, water lily made from super beautiful papaya
Decorate the Mid-Autumn fruit tray with roses, chrysanthemum, water lily made from super beautiful papaya The TRIM hard drive error on Windows Defrag has not been fixed
The TRIM hard drive error on Windows Defrag has not been fixed Tutorial Cut, Trim & Crop Video for Free
Tutorial Cut, Trim & Crop Video for Free