How to Edit Music in iMovie on iPhone or iPad
Part 1 of 7:
Import an Audio File
-
 Open iMovie. It's the app that has an image of a purple star with a camera in the middle.
Open iMovie. It's the app that has an image of a purple star with a camera in the middle.- Download iMovie from the App Store , if you haven't already done so.

- Download iMovie from the App Store
-
 Select a project, or tap Create Project. "Create Project" will start a new project from scratch.
Select a project, or tap Create Project. "Create Project" will start a new project from scratch.- Tap the Movie tab, if you are creating a new project.
-
 Tap the Create Movie bar. It's located at the bottom of the screen.
Tap the Create Movie bar. It's located at the bottom of the screen. -
 Tap the + icon. It's located in the upper-right corner.
Tap the + icon. It's located in the upper-right corner. -
 Tap the Audio tab. It's the button with the music notes located at the bottom.
Tap the Audio tab. It's the button with the music notes located at the bottom. -
 Tap one of the categories in the menu. You can select music from your iTunes library if you own the music and it is downloaded to your iPhone or iPad.
Tap one of the categories in the menu. You can select music from your iTunes library if you own the music and it is downloaded to your iPhone or iPad. -
 Tap a song. This will preview what the song sounds like.
Tap a song. This will preview what the song sounds like. -
 Tap the Use button. It's located across from the song. This will add the audio file to your project.
Tap the Use button. It's located across from the song. This will add the audio file to your project.
Part 2 of 7:
Adjust the Volume
-
 Tap an audio clip in the timeline. The timeline is the area at the bottom that contains all the audio and video clips in your project. The audio clip will be highlighted in yellow to indicate that it is selected. You will see some buttons at the bottom of the screen.
Tap an audio clip in the timeline. The timeline is the area at the bottom that contains all the audio and video clips in your project. The audio clip will be highlighted in yellow to indicate that it is selected. You will see some buttons at the bottom of the screen. -
 Tap the Volume button. It's the button that has an image of a speaker.
Tap the Volume button. It's the button that has an image of a speaker. -
 Drag the slider bar to adjust audio volume.
Drag the slider bar to adjust audio volume.- Dragging the slider bar left will lower the volume. Dragging the bar right will increase the volume.
Part 3 of 7:
Adjust the Speed of an Audio Clip
-
 Tap an audio clip in the timeline. The timeline is the area at the bottom that contains all the audio and video clips in your project. It will be highlighted in yellow to indicate that it is selected. You will see some buttons at the bottom.
Tap an audio clip in the timeline. The timeline is the area at the bottom that contains all the audio and video clips in your project. It will be highlighted in yellow to indicate that it is selected. You will see some buttons at the bottom. -
 Tap the Speed icon. It's the button that has an image of a clock.
Tap the Speed icon. It's the button that has an image of a clock. -
 Drag the slider bar to adjust speed.
Drag the slider bar to adjust speed.- Dragging the bar left will decrease the speed. Dragging the bar right will increase the speed.
- "1x" is normal speed. Below "1x" will slow down the audio clip. More than "1x" will speed up the audio clip.
Part 4 of 7:
Move an Audio Clip
-
 Tap an audio clip in the timeline. The timeline is the area at the bottom that contains all the audio and video clips in your project. It will be highlighted in yellow to indicate that it is selected.
Tap an audio clip in the timeline. The timeline is the area at the bottom that contains all the audio and video clips in your project. It will be highlighted in yellow to indicate that it is selected. -
 Drag the audio clip to the left or right. This will change when the audio clip starts in the timeline.
Drag the audio clip to the left or right. This will change when the audio clip starts in the timeline.
Part 5 of 7:
Delete an Audio Clip
-
 Tap an audio clip in the timeline. It will be highlighted in yellow to indicate that it is selected. The timeline is the area at the bottom that contains all the audio and video clips in your project.
Tap an audio clip in the timeline. It will be highlighted in yellow to indicate that it is selected. The timeline is the area at the bottom that contains all the audio and video clips in your project. -
 Tap the Delete button. It's the icon that has an image of a trashcan in the lower-right corner.
Tap the Delete button. It's the icon that has an image of a trashcan in the lower-right corner.
Part 6 of 7:
Split an Audio Clip
-
 Tap an audio clip in the timeline. The timeline is the area at the bottom that contains all the audio and video clips in your project. It will be highlighted in yellow to indicate that it is selected. You will see some buttons at the bottom.
Tap an audio clip in the timeline. The timeline is the area at the bottom that contains all the audio and video clips in your project. It will be highlighted in yellow to indicate that it is selected. You will see some buttons at the bottom. -
 Drag timeline left or right. You should have the playhead positioned at the exact place you want to split the audio. The playhead is the white line in the middle of the timeline.
Drag timeline left or right. You should have the playhead positioned at the exact place you want to split the audio. The playhead is the white line in the middle of the timeline. -
 Tap the Action button. It's the button that has an image of scissors.
Tap the Action button. It's the button that has an image of scissors. -
 Tap Split. This will split the audio clip where the playhead is positioned.
Tap Split. This will split the audio clip where the playhead is positioned.
Part 7 of 7:
Export the Song
-
 Tap Done. It's the button located in the upper-left corner. Tap this button when you are done editing your project.
Tap Done. It's the button located in the upper-left corner. Tap this button when you are done editing your project. -
 Tap the sharebutton. It's at the bottom-center.
Tap the sharebutton. It's at the bottom-center.
-
 Tap Save Video. You only have the option to save the file in Video format on iPhone and iPad. If you didn't include any video clips in your project, the video playback will be a black screen.
Tap Save Video. You only have the option to save the file in Video format on iPhone and iPad. If you didn't include any video clips in your project, the video playback will be a black screen. -
 Choose and export size. You can choose "medium", "large", or "HD".
Choose and export size. You can choose "medium", "large", or "HD".
4 ★ | 1 Vote
You should read it
May be interested
- Listen to better music on your iPhone / iPad by adjusting the music tone
 the following article will show you how to listen to better music on your iphone / ipad by adjusting the music tone.
the following article will show you how to listen to better music on your iphone / ipad by adjusting the music tone. - How to play Hi-Res sound on iPhone or iPad
 although android has supported hi-res audio, apple has no plans for this. so how to listen to hi-res music on iphone or ipad?
although android has supported hi-res audio, apple has no plans for this. so how to listen to hi-res music on iphone or ipad? - Complete the Photos app on iPhone / iPad - Part 4: Edit photos
 summarize tips and tricks when using photos app on iphone and ipad. part 4 will guide how to cut, rotate, edit photos, add effects to photos on applications photos iphone / ipad and how to delete red eyes when taking photos on iphone / ipad
summarize tips and tricks when using photos app on iphone and ipad. part 4 will guide how to cut, rotate, edit photos, add effects to photos on applications photos iphone / ipad and how to delete red eyes when taking photos on iphone / ipad - How to Cut Music in iMovie on PC or Mac
 this wikihow teaches you how to change the length of an audio clip in imovie for macos. the clip can be trimmed either before or after adding it to the movie timeline. open imovie on your mac. it's a purple and white star icon labeled...
this wikihow teaches you how to change the length of an audio clip in imovie for macos. the clip can be trimmed either before or after adding it to the movie timeline. open imovie on your mac. it's a purple and white star icon labeled... - How to adjust Equalizer on iPhone and iPad
 apple's music app has built-in equalizer on iphone and ipad. you can use these eq settings whether you're an apple music subscriber, buying songs from itunes or listening to music files manually.
apple's music app has built-in equalizer on iphone and ipad. you can use these eq settings whether you're an apple music subscriber, buying songs from itunes or listening to music files manually. - How to Add a PowerPoint to iMovie
 this wikihow teaches you how to convert a powerpoint presentation into a video file and import it into imovie on mac, iphone, or ipad. open a powerpoint presentation. do so by double-clicking the orange app that's shaped like or contains a...
this wikihow teaches you how to convert a powerpoint presentation into a video file and import it into imovie on mac, iphone, or ipad. open a powerpoint presentation. do so by double-clicking the orange app that's shaped like or contains a... - How to combine videos on iPhone with iMovie application
 imovie is part of apple's suite of products for ios (also macos), and is a great video editing app for iphone.
imovie is part of apple's suite of products for ios (also macos), and is a great video editing app for iphone. - How to copy music to iPhone, iPad from computer?
 to copy songs from your computer to iphone, we will use itunes software to sync songs on itunes to iphone, ipad.
to copy songs from your computer to iphone, we will use itunes software to sync songs on itunes to iphone, ipad. - Instructions for video editing right on iPhone and iPad
 there is no need to cut clips, videos on iphone and ipad to computer for editing. with just 6 simple steps below you can also cut and edit videos right away on iphone and ipad.
there is no need to cut clips, videos on iphone and ipad to computer for editing. with just 6 simple steps below you can also cut and edit videos right away on iphone and ipad. - How to Transfer Music from Your PC to the iPad
 any music saved to your windows pc can be transferred to your ipad using the apple itunes application. to transfer music from your computer to the ipad, you must first move your music files over to itunes, then sync your ipad with itunes....
any music saved to your windows pc can be transferred to your ipad using the apple itunes application. to transfer music from your computer to the ipad, you must first move your music files over to itunes, then sync your ipad with itunes....
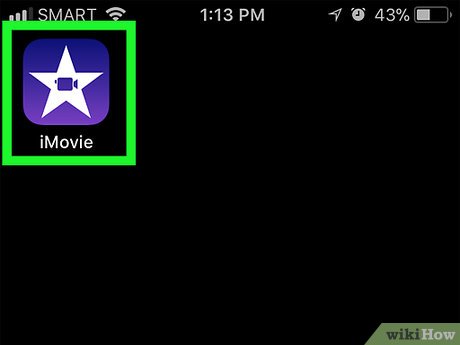

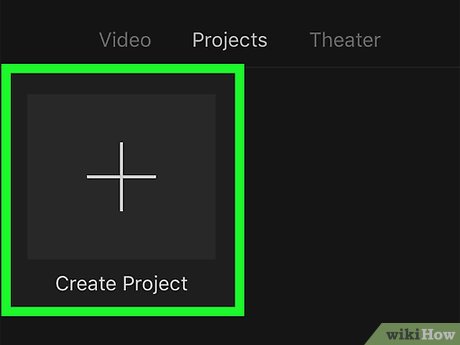



































 How to Export iMovie Project to DVD
How to Export iMovie Project to DVD How to Add a Video on iMovie
How to Add a Video on iMovie How to Add Fade in iMovie
How to Add Fade in iMovie How to Use iMovie
How to Use iMovie How to Export an iMovie Video in HD
How to Export an iMovie Video in HD How to Change Your Input Method in Max OS X Lion
How to Change Your Input Method in Max OS X Lion