How to Cut Music in iMovie on PC or Mac
Method 1 of 2:
Trimming Music in the Media Window
-
 Open iMovie on your Mac. It's a purple and white star icon labeled ″iMovie.″ You'll find it on the Launchpad or in the Applications folder.[1]
Open iMovie on your Mac. It's a purple and white star icon labeled ″iMovie.″ You'll find it on the Launchpad or in the Applications folder.[1]- Use this method to trim audio that you haven't yet added to the timeline.
-
 Open the project with the audio you want to trim.
Open the project with the audio you want to trim. -
 Click My Media. It's one of the tabs near the top-left corner of the window. All media attached to the project will appear in the main window.
Click My Media. It's one of the tabs near the top-left corner of the window. All media attached to the project will appear in the main window. -
 Highlight the audio you want to trim. Clicking the audio file once selects it. You'll see that it's now surrounded by a yellow line with handles on the right and left edges.
Highlight the audio you want to trim. Clicking the audio file once selects it. You'll see that it's now surrounded by a yellow line with handles on the right and left edges. -
 Drag the left handle to the desired starting point.
Drag the left handle to the desired starting point. -
 Drag the right handle to the desired end point. Anything outside of the two handles will be trimmed from the audio clip.
Drag the right handle to the desired end point. Anything outside of the two handles will be trimmed from the audio clip. -
 Drag the selected part of the clip to the timeline. The timeline is at the bottom of the screen. This adds the trimmed audio clip to your project.
Drag the selected part of the clip to the timeline. The timeline is at the bottom of the screen. This adds the trimmed audio clip to your project.
Method 2 of 2:
Trimming Music in the Timeline
-
 Open iMovie on your Mac. It's a purple and white star icon labeled ″iMovie.″ You'll find it on the Launchpad and in the Applications folder.[2]
Open iMovie on your Mac. It's a purple and white star icon labeled ″iMovie.″ You'll find it on the Launchpad and in the Applications folder.[2]- Use this method to trim music you've already added to your project's timeline.
-
 Open the project with the audio you want to trim.
Open the project with the audio you want to trim. -
 Click My Media. It's one of the tabs near the top-left corner of the window. All media attached to the project will appear in the main window.
Click My Media. It's one of the tabs near the top-left corner of the window. All media attached to the project will appear in the main window. -
 Click the audio clip in the timeline. The timeline is at the bottom of the screen. You'll see that it's now surrounded by a yellow line with handles on the right and left edges.
Click the audio clip in the timeline. The timeline is at the bottom of the screen. You'll see that it's now surrounded by a yellow line with handles on the right and left edges. -
 Drag the left handle to the desired starting point. Any audio that comes before the left handle will be trimmed from the clip.
Drag the left handle to the desired starting point. Any audio that comes before the left handle will be trimmed from the clip.- This doesn't permanently delete the audio you trim away. You can adjust the length of the audio again at any time.
- If you want the audio to begin at a specific frame in the video, drag the iMovie playhead (the vertical line with a triangle at the top) to the desired position, right-click the audio, then click Trim To Playhead.[3]
-
 Drag the right handle to the desired end point. Now only the audio between the two handles will play in the movie.
Drag the right handle to the desired end point. Now only the audio between the two handles will play in the movie.
4 ★ | 1 Vote
You should read it
- How to enable / disable TRIM support for SSDs in Windows 10
- Decorate the Mid-Autumn fruit tray with roses, chrysanthemum, water lily made from super beautiful papaya
- Instructions for managing Facebook Timeline
- Can try the Timeline feature on Windows 10 right now
- How to turn off the Timeline feature on Windows 10
- The TRIM hard drive error on Windows Defrag has not been fixed
- Facebook 'squeezes' using the Timeline interface: things you need to know
- How to Trim a Video on PC or Mac
May be interested
- How to create photo slideshow in iMovie
 imovie is a video editing application that can let you create presentations easily.
imovie is a video editing application that can let you create presentations easily. - How to Rotate Videos in iMovie
 sometimes you'll find a video clip that is oriented the wrong way. these steps below will help you rotate a video clip in imovie version 10, and in imovie '11 select the video clip(s) you want to rotate
sometimes you'll find a video clip that is oriented the wrong way. these steps below will help you rotate a video clip in imovie version 10, and in imovie '11 select the video clip(s) you want to rotate - How to pin music in Apple Music
 ios 26 brings pins to the music app to help you find what you need quickly. you can pin up to six items including songs, music videos, playlists, albums, and artists.
ios 26 brings pins to the music app to help you find what you need quickly. you can pin up to six items including songs, music videos, playlists, albums, and artists. - How to combine videos on iPhone with iMovie application
 imovie is part of apple's suite of products for ios (also macos), and is a great video editing app for iphone.
imovie is part of apple's suite of products for ios (also macos), and is a great video editing app for iphone. - Invite the application of iMovie, Numbers, Keynotes, Pages, GarageBand free for macOS, iOS
 apple has officially provided free imovie, numbers, keynotes, pages, garageband applications for all users.
apple has officially provided free imovie, numbers, keynotes, pages, garageband applications for all users. - How to Add a PowerPoint to iMovie
 this wikihow teaches you how to convert a powerpoint presentation into a video file and import it into imovie on mac, iphone, or ipad. open a powerpoint presentation. do so by double-clicking the orange app that's shaped like or contains a...
this wikihow teaches you how to convert a powerpoint presentation into a video file and import it into imovie on mac, iphone, or ipad. open a powerpoint presentation. do so by double-clicking the orange app that's shaped like or contains a... - How to Create Credits in iMovie
 adding credits to the end of movie is a great way to show who starred in the movie and give credit to them. imovie gives you a variety of preset options to make your credits, but they come with a variety of customization options as well....
adding credits to the end of movie is a great way to show who starred in the movie and give credit to them. imovie gives you a variety of preset options to make your credits, but they come with a variety of customization options as well.... - How to Export an iMovie Video in HD
 you can export an hd-quality imovie video to either a file on your device or a service like youtube. as long as you start with a high quality video, you'll be able to choose from three hd resolutions so your movie looks exactly how you...
you can export an hd-quality imovie video to either a file on your device or a service like youtube. as long as you start with a high quality video, you'll be able to choose from three hd resolutions so your movie looks exactly how you... - How to Listen to Music
 when one listens to music, usually the music is played in the background while we do tasks such as work or household chores. the means we aren't actively listening to the music. music can be a great, healing relaxer to help us escape from...
when one listens to music, usually the music is played in the background while we do tasks such as work or household chores. the means we aren't actively listening to the music. music can be a great, healing relaxer to help us escape from... - 15 great benefits of listening to music you may not know
 here are 15 amazingly scientifically proven benefits of listening to music you may not know yet.
here are 15 amazingly scientifically proven benefits of listening to music you may not know yet.
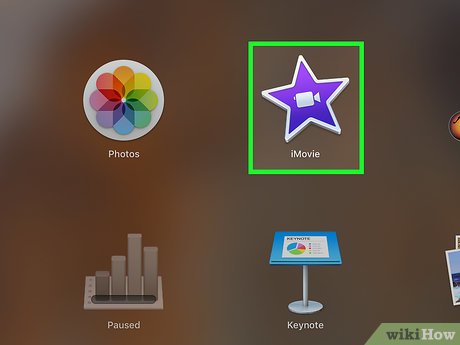
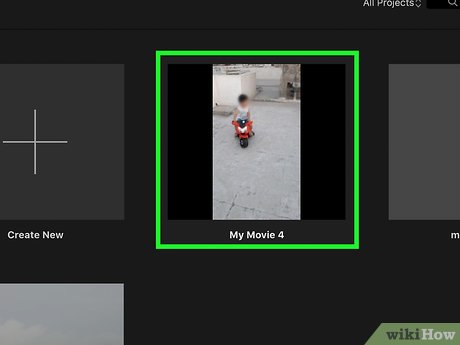
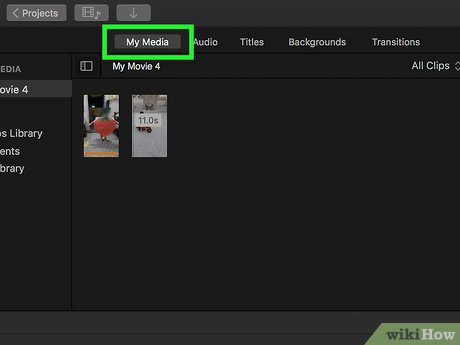




















 How to Edit Music in iMovie on iPhone or iPad
How to Edit Music in iMovie on iPhone or iPad How to Export iMovie Project to DVD
How to Export iMovie Project to DVD How to Add a Video on iMovie
How to Add a Video on iMovie How to Add Fade in iMovie
How to Add Fade in iMovie How to Use iMovie
How to Use iMovie