Instructions for using Shaders to create facial effects
Shader: AI effects camera is an application that creates AI facial effects through the description you enter. Users can completely change the face and add any accessories to any subject as they wish. The facial effects feature on Shader: AI effects camera will not limit any of your ideas, thereby creating a unique photo. Below are instructions for using the Shader application.
How to use the Shader application to create facial effects
Step 1:
We download the Shader: AI effects camera application for iPhone according to the link below and then proceed with the installation as usual.
Step 2:
At the application interface, click Continue to access the main interface of the application. Next you need to agree for the application to use the camera and access the collection.



Step 3:
Now you choose one of two accounts, Google and Apple, to register to use the Shader application.


Step 4:
You will immediately be transferred to the main interface of the application. Users will have 2 options, Camera to create images with facial effects and AI Mask to take photos to create AI filters for faces.

Step 5:
You take a photo of your face or take an existing photo in the album on your phone and then enter the keyword for the facial effect you want to create. You can also choose a filter template in the Templates section.


Step 6:
We enter the keyword and then click Create to proceed with creating effects for the image. When you have the results, click View Results above to see the results.


Step 7:
The image results change according to the keyword you enter on the Shader displayed as shown below. You can click New Variants to see other results. You will immediately see images with the new face filter.
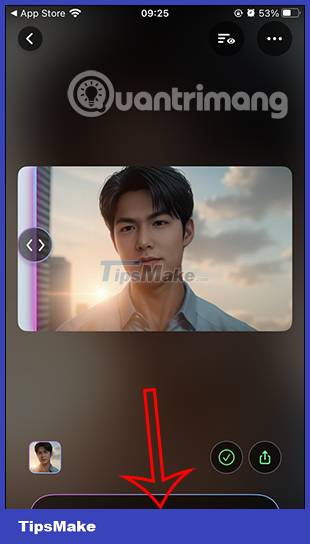

If you like a photo, click on that photo and then click on the v icon to download it to your phone.


You should read it
- How to create beautiful effects with Mo.JS
- Instructions for creating effects in PowerPoint
- Create effects for text in PowerPoint
- How to use effects in PowerPoint
- Instructions on how to create 3D effects and objects in Photoshop
- How to create interesting Cyberpunk photo effects in Photoshop
- Instructions for creating Gradient effects in Word
- Do you know how to create the Like button effect on Facebook?
May be interested
- How to save high quality images in Photoshop
 you can save high-quality images in adobe photoshop for any use case, whether it's sharing your artwork on social networks or preparing content for print.
you can save high-quality images in adobe photoshop for any use case, whether it's sharing your artwork on social networks or preparing content for print. - 5 ways to remove watermark from photos
 whether you've updated your watermark and want to remove the old watermark or simply don't want it to distract from your photo, the following article will show you how to remove it.
whether you've updated your watermark and want to remove the old watermark or simply don't want it to distract from your photo, the following article will show you how to remove it. - How to blur photo background in Adobe Lightroom
 widening the aperture on your camera is the best way to blur the background of your photos. but did you know that you can also add background blur effects in lightroom classic and creative cloud (cc)
widening the aperture on your camera is the best way to blur the background of your photos. but did you know that you can also add background blur effects in lightroom classic and creative cloud (cc) - Top 11 leading UX and UI design tools
 attracting website visitors takes more than just a coherent layout and beautiful images. although design quality is always important, designers do not always pay much attention to the user interface (ui) and user experience (ux) of the website.
attracting website visitors takes more than just a coherent layout and beautiful images. although design quality is always important, designers do not always pay much attention to the user interface (ui) and user experience (ux) of the website. - Top 6 best tools to erase text on photos today
 do you have images with annoying text or date stamps left on digital photos or text watermarks embedded in photos that you don't want to use anymore?
do you have images with annoying text or date stamps left on digital photos or text watermarks embedded in photos that you don't want to use anymore? - How to search on Pinterest without logging in
 pinterest prompts you to create an account and log into the site before you're allowed to browse the site's pins. however, there are a few ways you can get around this and search the platform without actually logging in.
pinterest prompts you to create an account and log into the site before you're allowed to browse the site's pins. however, there are a few ways you can get around this and search the platform without actually logging in.






 Instructions for creating effects in PowerPoint
Instructions for creating effects in PowerPoint Instructions for creating Gradient effects in Word
Instructions for creating Gradient effects in Word 6 best Minecraft shaders of 2021
6 best Minecraft shaders of 2021 How to create typewriting effects in PowerPoint
How to create typewriting effects in PowerPoint Instructions on how to create 3D effects and objects in Photoshop
Instructions on how to create 3D effects and objects in Photoshop