How to downgrade macOS Catalina to Mojave?
For example, many users complain that Mac won't boot after upgrade. And chances are you wish to revert to the former Mac operating system, macOS Mojave. Unfortunately, downgrading the macOS isn't as simple as upgrading it. There's no designed software to help you downgrade the macOS and it requires special operations. Feeling a little troubled? Don't worry, this post will show you how to downgrade macOS from Catalina to Mojave.
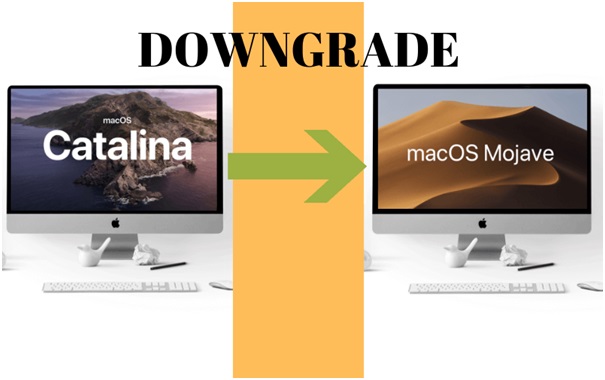
Back up your Mac before downgrading
Downgrading your macOS will wipe all information on your startup drive and reinstall macOS onto it. Therefore, if you have any important files on the startup disk, we highly suggest you back up your computer before making any moves. After that, you can start formatting your startup disk. Here's how:
- Step 1: Restart your Mac, hold down Command + R keys immediately after the Mac shuts down.
- Step 2: Release the keys until Apple logo shows up. The Mac now boots into macOS Recovery mode.
- Step 3: Choose Disk Utility in macOS Utilities window. Click on Continue.
- Step 4: Select the startup disk and click on Erase.
- Step 5: Give the startup disk a name, choose APFS as the Format and GUID as the Scheme.
- Step 6: Click on Erase button to format the startup disk.
- Step 7: Click on Done button and quit Disk Utility.
Now you can move to downgrade macOS Catalina.
Solutions to downgrade macOS from Catalina to Mojave
This post will offer four workable methods to help you downgrade from macOS Catalina to macOS Mojave. Read on to find out which way suits your need the best.
Solution 1: Use macOS recovery mode to reinstall macOSMojave
If the original operating system was macOS Mojave when you bought your Mac, then you can downgrade macOS Catalina to the original macOS Mojave without any difficulty.
- Restart you Mac, immediately press and hold Shift + Option + Command + R.Those keys will make the Mac to reinstall the macOS that came with your Mac.
- Release the keys when you see an Apple logo, spinning globe, or other startup screen.
- Enter your password if you are asked.
- Select Reinstall macOSin macOS Utilities window.
- Click Continue and follow the onscreen instructions.
Attention: don't put your Macintosleeporclosethe lid during installation. When your Mac completes installation and restarts, it should be running macOSMojave.
Really easy, right? But if your Mac doesn't come with macOSMojave, you can choose the following solutions.
Solution 2: Downgrade macOS using Time Machine
If you have used Time Machine to back up your previous macOS before upgrading to macOS Catalina,it's also easy to reverse a macOS update.Let's get it started.
- Connect your Time Machine backup drive with the Mac.
- Restart your Mac and immediately hold Command and R keys. Release these keys as soon as you see the Apple logo.
- Select Restore from Time Machine Backup in macOS Utilities andclick Continue.

- On the Restore from Time Machinescreen, click Continue.
- Selectthe restore source. It should be the backup disk.
- Choose the backup from the backup list that you want to restore in macOS.
- Your Mac will now restore to this backup.
The process may take a while, once it's done the Mac should be downgraded to the earlier version. If you didn't use Time Machine to back up before upgrade, is there a way to downgrade from macOS 10.15 without Time Machinebackup? Yes!
Solution 3: Downgrade macOS using APFS Snapshot
Apple File System comes with the snapshot feature. It will automatically take a snapshot of the status of the APFS file system when you upgrade to a new macOS. Therefore, when you update from macOS Mojave to macOS Catalina, there should be a snapshot of the status of Mojave's APFS file system. Here, we can use this snapshot to reverse your macOS.
- Reboot your Mac into macOS recovery mode.
- Select Restore From Time Machine Backup in macOS Utilities and click Continue.
- Select the startup disk as the restore source because APFS snapshots are stored on it.
- Choose the latest macOS Mojave snapshot.
- Wait for your Macto restore to macOS Mojave.
If you don't have a Time Machine backup nor anAPFS snapshot you want to restore to, the last option is to use a macOS Mojave installer.
Solution 4: Create a bootable installer
Before reading: This method requires additional operationsforthe following Mac computers. iMac Pro, or a 2018 or newer MacBook Pro, MacBook Air or Mac mini. These Macs are equipped with Apple T2 Security chip. And the T2 chip will prevent your computer from booting from a non-Apple-trusted external drive. You will need to allow the Mac to boot from the external drive first in macOS Recovery mode. You can go to Utilities at the menu bar, then Startup Security Utility and click Allow booting from external media. Then you are good to go.
Things could be a little bit complex nowbecause you are required to create a bootable installer. To do this, first, you need a USB flash drive with at least 16 GB of memory. Also, remember to back up or restore the data within since this drive will be formatted. Second, you should download macOSMojave via App Store. However, this time you can't install it by double-clicking its installer because you need the installation file.
Follow the steps to transform your USB drive into a bootable installer.
- Plug the USB drive into your Mac.
- Open Finder and navigate to Applications > Utilities> Disk Utility.
- In the Disk Utility menu bar, select View > Show All Devices.
- Select your USB drive in the left-hand menu and click Erase.
- Choose APFS as the Format and GUID Partition Map as the Scheme. As for the name, the drive will be named 'Untitled' by default, but you can change it if you like.
- Click Erase.
- Wait for the process to be done. Once it's finished, click Done.
- Open Finder and navigate to Applications > Utilities > Terminal.
- Copy the command below.Remember to change the name "Untitled" if your USB drive is named something else.
sudo /Applications/Install macOS Mojave.app/Contents/Resources/createinstallmedia --volume /Volumes/ Untitled
- Click Enter/Return.
- Enter the user password if asked and hit Enter. Don't panic if there's no text when you enter the password in Terminal.
- Type Y to confirm that you want to erase the drive and hit
This process can take a rather long time, you can have a cup of coffee while waiting. When it's done, the Terminal window will report Done.
Finally, you are only a few steps from reverting your macOS. Now you can reinstall macOS Mojave from the USB drive.
- Turn off the Mac and reconnect the USB disk drive with your computer.
- Turn on your Mac and immediately hold down the Option key when you hear the startup chime.
- Select your drive with macOS Mojave on it from the list of systems to boot your computer.
After your Mac turns on, it should successfully be downgraded from macOS Catalina to Mojave.
You should read it
- How to fix common macOS Catalina issues
- 3 ways to downgrade to the old macOS version
- Everything you need to know about macOS Catalina
- How to perform a clean install of macOS 10.15 Catalina
- How to add videos to iOS devices in macOS Catalina
- How to sync iOS device with macOS Catalina
- Apple Mail error can cause data loss in macOS Catalina
- How to use Screen Time in macOS Catalina
- macOS Catalina, the new operating system for Mac computers, has just been announced by Apple
- How to install new free Mac fonts in macOS Catalina
- If you often use Photoshop and Lightroom Classic, don't rush to upgrade to macOS Catalina
- How to downgrade macOS High Sierra Beta to macOS Sierra






 How to fix common macOS Catalina issues
How to fix common macOS Catalina issues How to fix problems when upgrading to macOS 10.14 Mojave
How to fix problems when upgrading to macOS 10.14 Mojave How to perform a clean install of macOS 10.15 Catalina
How to perform a clean install of macOS 10.15 Catalina 3 ways to downgrade to the old macOS version
3 ways to downgrade to the old macOS version Everything you need to know about macOS Catalina
Everything you need to know about macOS Catalina 10 latest features of macOS Mojave
10 latest features of macOS Mojave