8 ways to make your Mac boot faster
Your Mac tends to start very slowly compared to the beginning. Don't worry, there are many ways to help your Mac boot faster, let's find out.
1. Use Sleep mode instead of Shut Down
Shut Down and Sleep are two completely different modes. Shutdown means you close all running programs, including the operating system and shut down the machine. When rebooting, everything will have to reload again into RAM. MacOS takes a long time to boot up and all software has to be turned on from the beginning.
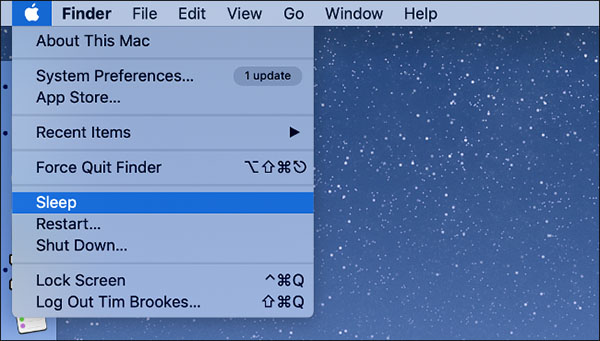 Use Sleep mode instead of Shut Down on Mac
Use Sleep mode instead of Shut Down on Mac Sleep mode is a much faster process. Depending on whether you're using a laptop or desktop computer, the Sleep mode works a bit differently. On desktop computers, such as iMac or Mac Pro, RAM will not be connected to the source in Sleep mode, while the other components remain the same.
When you continue to use, your computer will boot up very quickly, all the things you do are still there and ready to serve.
For laptops, this process is even more secure. The contents need to be written back to RAM, the RAM is still connected to the source, but the MacBook has already copied everything written in RAM to boot the drive. If the power is turned off (for example, the device runs out of battery), the memory stored in RAM is lost, you can still get back from the drive and continue the work.
Turn on the Sleep mode on the Mac by clicking on the Apple logo (there is also a Shut Down option), then clicking on Sleep . You can set your Mac to automatically enter Sleep mode under System Preferences> Energy Saver .
2. Do not let MacBook run out of battery
As mentioned above, when the MacBook is no longer connected to a power source, all content written in RAM will be lost. This means it will take some time for you to start over, as your computer needs to copy all the data to RAM. This is definitely one reason why your boot time is longer than usual.
To solve this problem, make sure your MacBook always has enough battery to operate.
3. Delete unnecessary things when logging in
Sometimes, you have to restart or turn off the Mac. If your computer takes longer than expected to boot, consider deleting unnecessary things to turn on the device. They can be the main factor causing the delay in starting the machine.
Go to System Preferences> Users and Groups, from where your username is highlighted, click on the Login Items page . You will see a list of applications that will start each time you log in. Mark the app that you think is not necessary, then click the minus sign '-' to remove them from the list.
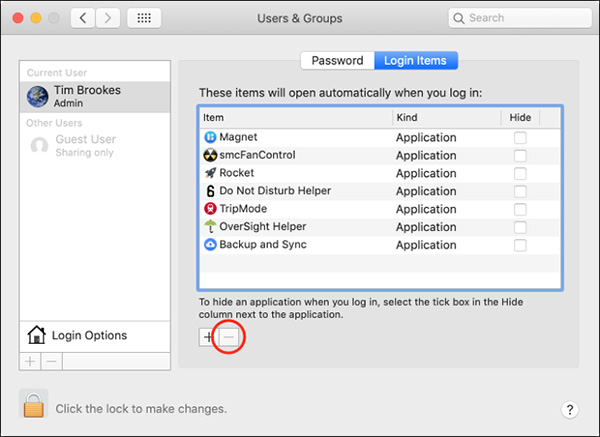 Delete unnecessary things when logging in
Delete unnecessary things when logging in You can also tick the 'Hide' option so they can run in the background without affecting you.
In addition to login items, there are some applications that can launch at a different point on the system without your knowledge. They are usually kept in a hidden folder. To access this folder, open Finder> Go> Go to Folder . , then type (or paste): / Macintosh HD / Library / StartupItems / .
This directory may be nothing, but if needed, feel free to delete unnecessary applications when your Mac boots.
4. Maintain a suitable free space
macOS also needs space to 'breathe', which is very normal operation on all operating systems. Daily tasks like downloading, updating or copying content on RAM to drive memory can take up a lot of temporary computer space. When this happens, a slow boot is inevitable.
There will be no specific number as to how much you need to leave, but about 10% of the capacity is minimal. When you start receiving macOS alerts about running out of space, it's time to free the drive on your Mac.
5. Turn off 'Reopen Windows' mode when Shut Down
When you choose to restart or shut down your Mac, there is always a window that pops up giving you the option to agree to reopen the program window when you log back in. This is a useful feature, but not everyone needs it.
 Uncheck "Reopen windows"
Uncheck "Reopen windows" As long as your programs are closed normally, you will not lose any data. For example, if you close a Safari window with lots of tabs open, but tick the 'reopen windows when logging back' option , your tabs will still be there, otherwise you'll have to manually open the application. Safari only.
If you do not need to reopen each application and window after shutdown, you can turn this option off. Go to System Preferences> Users and Groups> Login Options , click on the lock and type the password to change.
6. Reinstall macOS
If you've never reinstalled macOS for many years, you might be surprised at the speed of the device after that installation. By getting all the software from the outside, you have a clean machine. This is a great way to delete all the old extensions or applications you have not used for a long time.
First, back up all personal data with Time Machine. Note that any software and applications on your computer will need to download again after the installation process is complete. Now, you can reboot your computer in Recovery mode and reinstall macOS.
When you're done, you can get your backup data back from Time Machine back to your Mac.
7. Switch to SSD
If your Mac is old, your hard drive is probably still old. To find out, go to the Apple menu , select About This Mac . Then click on Storage and find Flash Storage .
If Flash Storage is not listed, make sure your Mac has an old drive. In this case, select Overview> System Report . Select boot drive in 'SATA / SATA Express' and find Medium Type below.
 Hard drive type in Mac
Hard drive type in Mac If the Solid State does not appear, that means your Mac still owns the hard drive. You can speed things up a lot by installing an SSD in your computer.
8. Consider automatic login
Another way to speed up Mac boot time is to turn on auto-login. If you are the only user of the device, turn on automatic login in System Preferences> Users and Groups> Login Options .
If you are encrypting the drive with FileVault, this option will not appear. First turn off FileVault in System Preferences> Security and Privacy> FileVault (do not suggest this method if you often have to work outside).
You should read it
- How to 'Show Desktop' very fast on Mac
- How to Eject a CD From Your Mac
- Fast charging applications on the phone
- Guide to quickly charge your phone with Fast Charger
- Huawei's fast charging technology surpasses Apple and Samsung
- How to make the computer run as fast as new
- How to disable the Fast Startup feature on Windows
- 5 ways malware can easily infect a Mac
May be interested
- Create Usb Boot, How to Make USB Hiren's Boot Easy
 currently, always carrying inconvenient cds and installation dvds. in this article, i will guide you to create a usb boot with full function of a hiren's boot cd.
currently, always carrying inconvenient cds and installation dvds. in this article, i will guide you to create a usb boot with full function of a hiren's boot cd. - How to Make Windows 10 Start Up Faster
 since windows 8, microsoft has managed to significantly increase the boot time by modifying the startup process.https://blogs.msdn.microsoft.com/b8/2011/09/08/delivering-fast-boot-times-in-windows-8/ this article will show you how you can...
since windows 8, microsoft has managed to significantly increase the boot time by modifying the startup process.https://blogs.msdn.microsoft.com/b8/2011/09/08/delivering-fast-boot-times-in-windows-8/ this article will show you how you can... - How to fix boot errors on Windows 8
 if you are using windows 8, you will probably notice that this operating system gives an impressive boot time, much faster than previous windows versions. that's because in windows 8, microsoft applies a new boot feature called 'quick start', which is a combination of cold boot mode and hibernate windows startup.
if you are using windows 8, you will probably notice that this operating system gives an impressive boot time, much faster than previous windows versions. that's because in windows 8, microsoft applies a new boot feature called 'quick start', which is a combination of cold boot mode and hibernate windows startup. - DLC Boot - Download DLC Boot here
 dlc boot is a troubleshooting utility that allows users to find and fix problems present in the pc. the application includes various tools that help determine the status of software and hardware installed on a desktop or laptop computer.
dlc boot is a troubleshooting utility that allows users to find and fix problems present in the pc. the application includes various tools that help determine the status of software and hardware installed on a desktop or laptop computer. - What is Boot Sector?
 boot sector is a physical area, or part of a hard drive, that includes information on how to start the boot process to load an operating system.
boot sector is a physical area, or part of a hard drive, that includes information on how to start the boot process to load an operating system. - How to create USB Boot, USB install Windows by Rufus
 how to create usb boot installed win is pretty much, you can create usb boot with hiren's boot cd, universal usb installer, ... but the quick, easiest way is to create a boot usb with rufus. the following is a guide to creating a usb boot using rufus for your reference.
how to create usb boot installed win is pretty much, you can create usb boot with hiren's boot cd, universal usb installer, ... but the quick, easiest way is to create a boot usb with rufus. the following is a guide to creating a usb boot using rufus for your reference. - How to restore Windows 10 data when it fails to boot
 if your computer encounters an error that cannot boot and the system cannot access windows 10, it will make it difficult to back up data. this article will show you two ways to restore or backup data on windows when it fails to boot.
if your computer encounters an error that cannot boot and the system cannot access windows 10, it will make it difficult to back up data. this article will show you two ways to restore or backup data on windows when it fails to boot. - 20 best USB boot software
 20 this usb boot software will help you create usb boot, usb install win quickly, easily, even can create usb boot containing many operating systems.
20 this usb boot software will help you create usb boot, usb install win quickly, easily, even can create usb boot containing many operating systems. - Google claims the new occlusion feature makes Chrome on Windows 25.8% faster
 this information has just been released by google after more than a month of data collection. with faster startup and added occlusion, google has a better chance of retaining chome users.
this information has just been released by google after more than a month of data collection. with faster startup and added occlusion, google has a better chance of retaining chome users. - Ways to fix computer laptop failures
 laptops, windows computers do not boot, boot errors, hanging screens when booting windows are some errors you may encounter while using the computer. these are ways that can help you fix windows boot errors.
laptops, windows computers do not boot, boot errors, hanging screens when booting windows are some errors you may encounter while using the computer. these are ways that can help you fix windows boot errors.










 3 ways to run Windows on a Mac
3 ways to run Windows on a Mac These operating systems can be installed on Macs
These operating systems can be installed on Macs How to turn on airdrop on macbook / iPhone / iPad
How to turn on airdrop on macbook / iPhone / iPad How to add Launchpad to Dock on Mac
How to add Launchpad to Dock on Mac How to 'Show Desktop' very fast on Mac
How to 'Show Desktop' very fast on Mac Discovered new ransomware on Mac computers
Discovered new ransomware on Mac computers