6 tips to help you work more efficiently on Mac
1. Increase the cursor size
This might sound funny, but the size of the pointer really affects your performance. MacOS has a feature that automatically hides the cursor when you're typing, which makes you lose track of it. However, you can make things easier by increasing the size of the cursor by going to System Preferences> Accessibility> Display .
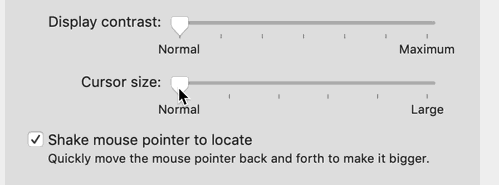 6 tips to help you work more efficiently on Mac Picture 1 Increase the size of the cursor on a Mac
6 tips to help you work more efficiently on Mac Picture 1 Increase the size of the cursor on a Mac There, you will flick to choose the size of the cursor until the desired level. Even the cursor is a bit bigger than usual to make a huge difference. You can also move quickly on the trackpad to find the cursor position, but the increase in size is much easier and faster.
2. Set the Dock vertically, not horizontally
By default, macOS will keep the Dock horizontal at the bottom of the screen. This arrangement, while looking very balanced, occupies a lot of space, especially as Mac computers are getting bigger and bigger. If you don't leave a lot of stuff on the Dock, you'll have quite long gaps on the sides that you can't use. To save more space, place the Dock on the right or left side of the screen.
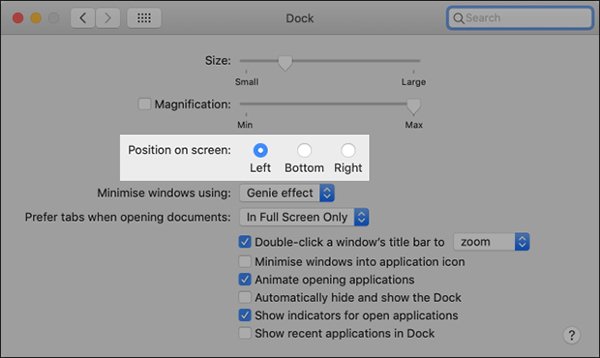 6 tips to help you work more efficiently on Mac Picture 2 Toggle Dock location
6 tips to help you work more efficiently on Mac Picture 2 Toggle Dock location Placing the Dock along the side of the screen can solve a lot of space-wasting problems. You can always change the size of the Dock in System Preferences> Dock .
Moving the Dock to the left will help users feel more natural, like reading the alphabet from left to right.
3. Pin the necessary things to the Dock and discard the less used things
By default, macOS will place a few 'supposed' apps that will be heavily used in the Dock. If you don't need to use many of them, just drag and drop the app icon to the middle of the screen and release it. Or, right-click the icon and uncheck Options> Keep in Dock .
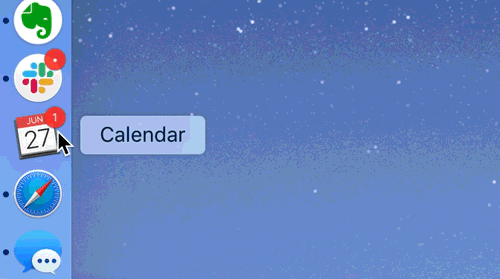 6 tips to help you work more efficiently on Mac Picture 3 Unpin unnecessary apps on the Dock
6 tips to help you work more efficiently on Mac Picture 3 Unpin unnecessary apps on the Dock You can also do the same if you want to add any application to the Dock. Right-click the application and select Options> Keep in Dock to add the application icon to the Dock.
4. Rearrange windows by keeping applications on a specific desktop
If you have too many windows open on your computer, you may be hard pressed to find what you want. If you don't want to use the macOS Spaces feature (allowing apps and windows to be placed on different desktops), you'll be in a mess.
You can see the desktop through Mission Control. To open, press F3 or swipe up from the bottom with 3 fingers on the trackpad. At the top, you will see a list of active desktops. Click the plus sign '+' to add a new desktop or turn it off by pressing the 'X' .
You can use Mission Control to move apps to the same desktop. For example, you can transfer all entertainment applications like Apple Music, Facebook to a desktop. The second desktop is for working applications like Evernote, MS Office, etc.
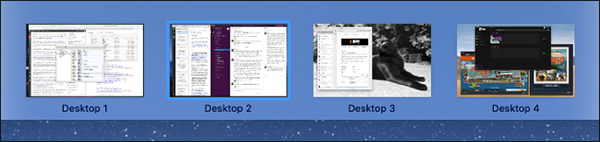 6 tips to help you work more efficiently on Mac Picture 4 More desktops to work with
6 tips to help you work more efficiently on Mac Picture 4 More desktops to work with To switch desktops, use three fingers to swipe from the bottom or press Control + left / right arrows.
To prevent the application from moving to other desktops, right-click (or hold) the app icon in the Dock, then select Options> Assign to> This Desktop . Now, whenever you open that app, you'll get to the desktop that contains the application.
After a while, if you already know all the locations of the application, to go straight to the desktop you need to use, you just need to hold down Control + the desktop number. For example, to open desktop 3, press Control + 3.
5. Group the windows by tabs
Many macOS applications allow you to group separate windows into the same tab, so you can keep everything in the same interface. To see if the application supports this feature, do not click View> Show Tab Bar . If the plus sign '+' means this feature is available, click to open a new tab on the app. You can also use the keyboard shortcut Command + T to open a tab.
If you already have a lot of windows open on your desktop, you can combine them by clicking Window> Merge All Windows . This feature will be useful on web browsers such as Safari, or Apple working applications such as Pages, Numbers, Keynote), Apple Maps, TextEdit and Mail. You can also change the default when opening application windows by going to System Preferences> Dock , selecting 'Always' instead of 'Prefer Tabs When Opening Documents' .
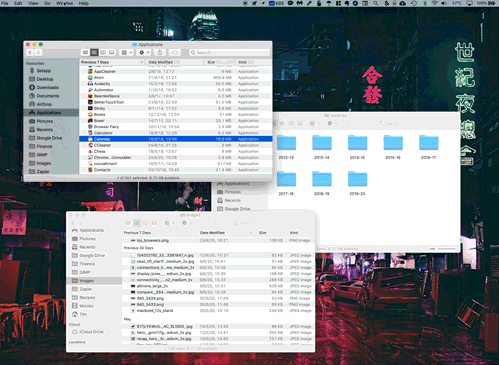 6 tips to help you work more efficiently on Mac Picture 5 Group windows into the same tab
6 tips to help you work more efficiently on Mac Picture 5 Group windows into the same tab 6. Open Mac with Apple Watch
If you have an Apple Watch, you can use it to open your Mac automatically. To do this, your Apple Watch must be running watchOS 3 or higher and your Mac must be compatible (most products manufactured after 2013 will be able to use it).
To install, go to System Preferences> Security and Privacy and turn on 'Use Your Apple Watch to Unlock Apps and Your Mac' .
Now, whenever you're near your Mac, you can turn it on automatically without typing a password. You can also use Apple Watch to accept requests that require admin rights on the Mac.
You should read it
- New features on macOS 11 Big Sur
- Everything you need to know about macOS Catalina
- 18 useful features on macOS operating system you may not know yet
- How to fix signature errors when upgrading macOS
- 3 ways to downgrade to the old macOS version
- What is the macOS operating system? Which devices run macOS
- How to change the default macOS Sierra wallpaper
- Useful tips for macOS 10.12 Sierra
- These operating systems can be installed on Macs
- 5 folders on macOS you should not touch
- Learn 20+ new features on macOS Big Sur
- What's remarkable in the new macOS version 10.13 High Sierra?






 These Windows 10 tips will help you be more productive
These Windows 10 tips will help you be more productive 10 good tips to help you work more efficiently on Outlook
10 good tips to help you work more efficiently on Outlook 4 basic notes for using water purifiers more efficiently
4 basic notes for using water purifiers more efficiently How to Choose Music for Work
How to Choose Music for Work 8 Computer keyboards help you work efficiently
8 Computer keyboards help you work efficiently 10 tips to help your computer work efficiently
10 tips to help your computer work efficiently