How to limit random touches on the Xiaomi screen
When we put the phone in our pocket or in the backpack, it is very common to touch randomly on the screen, from which the device automatically opens the screen or locks the phone due to pressing the wrong password too many times. On Xiaomi phones, there is a feature to limit touching on the screen when you put it in a pocket or backpack. This keeps the phone from running out of battery or locking up when the screen turns on automatically. Here is a guide to activate the limited touch mode on Xiaomi screen.
Instructions to turn on the Xiaomi screen random touch restriction
Step 1:
First we click on the Settings item on the phone. Then you scroll down and click on the item Display to adjust the phone's settings.
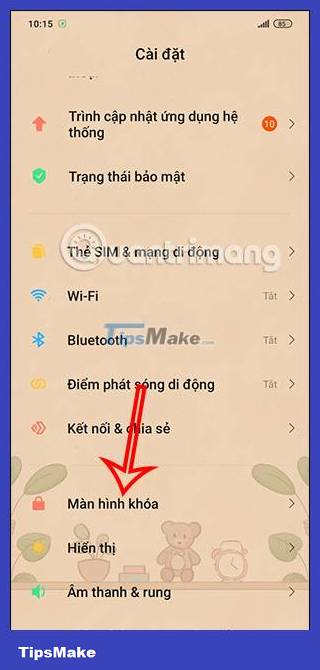
Step 2:
Switch to the settings interface for the Xiaomi phone screen. Users will see the setting of Pocket Mode , locking the screen when we put the phone in a pocket or in a backpack.

You can activate this mode by swiping the circle button to the right.

We can test to see if this mode is working by covering the entire speakerphone as well as the top edge of the phone and then pressing the power button. Then on the screen displays the message Do not cover the headset.
You should read it
- Instructions on how to turn off the touch screen on Android phones for children
- Review Xiaomi Mi 10i 5G: Possessing both a 120Hz screen and a 108 MP camera
- Laptop touch screen grows slowly
- How to Set a Random Order Screensaver on a Mac
- Xiaomi Mi Band 5 will have a bigger screen, supporting touchless payment worldwide
- 'Magic' behind the touch screen
- Top 3 touch screen laptops worth buying in 2021
- How to disable touch screen on devices running Windows 10
May be interested
- Xiaomi launches handheld vacuum cleaner: strong suction power, wireless charging, the Pro version has an OLED screen, priced from 7 million
 in addition to the built-in screen, roidmi nex 2 and nex 2 pro handheld vacuum cleaners also support connection to smartphones via xiaomi's familiar mijia application.
in addition to the built-in screen, roidmi nex 2 and nex 2 pro handheld vacuum cleaners also support connection to smartphones via xiaomi's familiar mijia application. - Xiaomi Mi Band 6 review: best cheap smartwatch 2021
 xiaomi mi band 6 owns a lot of expensive upgrades compared to its predecessor, from the screen to the fitness tracking modes. but whether users should 'spend money' to own mi band 6.
xiaomi mi band 6 owns a lot of expensive upgrades compared to its predecessor, from the screen to the fitness tracking modes. but whether users should 'spend money' to own mi band 6. - Xiaomi Mi A2 Lite has broken the screen after updating to Android 10
 more seriously, the screen of this mi a2 lite seems to be completely broken, it can only be repaired by replacing the hardware, not being able to fix it with a software update.
more seriously, the screen of this mi a2 lite seems to be completely broken, it can only be repaired by replacing the hardware, not being able to fix it with a software update. - How to set up and use Mi Box 4K
 xiaomi recently launched mi box 4k. with a price of more than 1 million, mi box 4k is an android tv box definitely for everyone. it provides almost everything the user wants, including support for 4k resolution.
xiaomi recently launched mi box 4k. with a price of more than 1 million, mi box 4k is an android tv box definitely for everyone. it provides almost everything the user wants, including support for 4k resolution. - Configuration and price of Xiaomi Mi CC9e and Mi CC9 duo, priced from 5.4 million
 after a series of leaked information, recently, specifications and prices of xiaomi mi cc9e and xiaomi mi cc9 duo, new products aimed at users who like selfie were suddenly posted on social networks. twitter
after a series of leaked information, recently, specifications and prices of xiaomi mi cc9e and xiaomi mi cc9 duo, new products aimed at users who like selfie were suddenly posted on social networks. twitter - Xiaomi Smart Band 8 Pro: Bigger screen, 14-day battery, price from 54 USD
 xiaomi has launched the smart band 8 pro smart bracelet along with the mix fold 3 folding screen phone at the event that took place in china.
xiaomi has launched the smart band 8 pro smart bracelet along with the mix fold 3 folding screen phone at the event that took place in china. - Instructions to download beautiful widgets for Xiaomi
 on the xiaomi version running miui 14, there will be some new features, including the ability to add more widget templates for you to choose to display on the phone screen.
on the xiaomi version running miui 14, there will be some new features, including the ability to add more widget templates for you to choose to display on the phone screen. - The reason Xiaomi phones show annoying ads
 xiaomi phones annoy users when ads appearing from unknown sources cover the entire screen.
xiaomi phones annoy users when ads appearing from unknown sources cover the entire screen. - Xiaomi launched the Redmi Note 13 Pro 5G version
 at the fan festival series of events, xiaomi introduced the note 13 pro 5g phone to the public. the device is equipped with a 200mp camera and a 6.67-inch 120hz amoled screen, and a 5,000mah battery.
at the fan festival series of events, xiaomi introduced the note 13 pro 5g phone to the public. the device is equipped with a 200mp camera and a 6.67-inch 120hz amoled screen, and a 5,000mah battery. - Xiaomi launched the Mi Note 10 / Note 10 Pro, the world's first 108MP camera
 system of 5 rear cameras are arranged vertically in order from top to bottom.
system of 5 rear cameras are arranged vertically in order from top to bottom.










 Are Android tablets worth buying?
Are Android tablets worth buying? How to mark messages as read in iPhone
How to mark messages as read in iPhone How to Use Google Maps Immersive View on Android and iOS
How to Use Google Maps Immersive View on Android and iOS How to adjust contact photo privacy on iPhone
How to adjust contact photo privacy on iPhone How to manually create stickers in messages on iPhone
How to manually create stickers in messages on iPhone How to use Mail Drop on iPhone to send large files
How to use Mail Drop on iPhone to send large files