3 ways to Bixby more useful on Galaxy S9
Interesting tricks on Galaxy S9 is something that any user who owns this super product should not ignore to enhance their experience when using. And today, Network Administrator continues to provide other useful tips to help Bixby be more useful on Galaxy S9. If you are interested, the following will be a detailed guide for you.
- How to accelerate Galaxy S9 extremely simple
- 7 ways to increase battery life on Galaxy S9 and S9 Plus
- 5 settings you should change on Galaxy S9 / S9 +
1. Awaken Bixby by voice
It's great when you don't have a phone, just talk to Galaxy S9 or Galaxy S9 + any questions or commands to get answers. This means you can start chatting without having to press and hold the Bixby key. For example, if you want to call Bixby from the other side of the room, you should enable this feature immediately following the steps as follows:
1. At Bixby Home , select the menu icon in the upper right corner.
2. Select Settings> Voice wake-up> Swipe to the right to activate it.
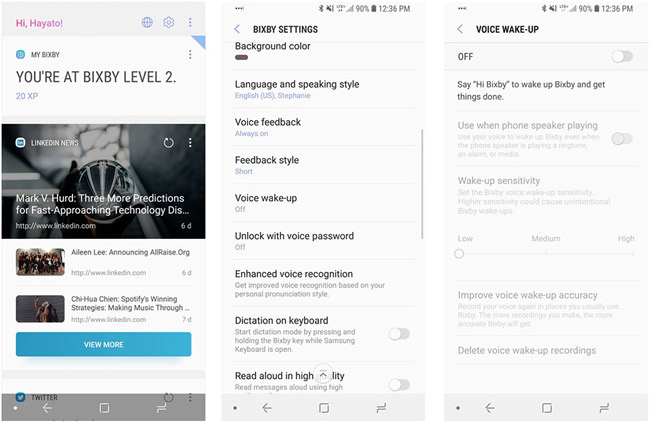
3. In the Bixby Voice prompt, click the Bixby logo at the bottom of the screen.
4. Use voice to follow prompts. You can now say "Hi Bixby" and when the device has caught the sound, issue the desired command, or commands like "turn on Bluetooth".
5. Follow the instructions, click Done at the bottom of the screen.

Thus, when you turn on the voice assistant wake up feature, from now on you can call Bixby by saying "Hi Bixby" even when the screen is off. In addition, from the settings you can also adjust the sensitivity and further training to identify your voice more accurately.
2. Configure Bixby Home card
Similar to Google assistants, Bixby Home arranges your life-related information into tags on the main feed. By default, you will see social tags like LinkedIn and Twitter, or some cards for Samsung services like theme stores, etc. However, you can completely adjust the tags you want to see. in your feed to display more useful information with just a few taps in extremely simple settings.
1. Go to Bixby Home, click the additional item icon of the menu.
2. In the Home Cards section , select Cards.
3. At Show Cards, click on the transfer button next to any card if you want it to appear on your personal Bixby Home feed.

3. Put the Bixby Key into the new mode, restricting the wrong click
Because the position of the Bixby key with the volume control is too close, users often click on the wrong button. It's easy to turn it off, but you don't know even if the button is turned off, you can still activate Bixby in a push-to-talk mode.
1. Press Bixby key to enter Bixby Home. In Bixby Home, select the additional item icon of the menu.
2. At the General tab , click the Bixby Key key .
3. Click Don't open anything.

You'll see a comment under Bixby's main options, indicating that even if the key is disabled, you can still access the Bixby Voice by holding down the Bixby key. That is, you can prevent random triggers and still use the hardware button in another way to interact with the virtual assistant.
See more:
- How to take photos of Art Bokeh beautiful sparkling and "magic" on Galaxy S9 +
- Instructions for creating GIF images using the capture button on Galaxy S9
- How to create slow-motion video with Super Slow Motion on Galaxy S9
 How to turn off the notification prompt on Bixby Galaxy S8
How to turn off the notification prompt on Bixby Galaxy S8 How to disable Hello Bixby on Samsung Galaxy S8
How to disable Hello Bixby on Samsung Galaxy S8 The control commands are useful with Bixby Voice on Galaxy S8
The control commands are useful with Bixby Voice on Galaxy S8 Instructions on how to experience Bixby virtual assistant of Galaxy S8 on older Samsung Galaxy phones
Instructions on how to experience Bixby virtual assistant of Galaxy S8 on older Samsung Galaxy phones How to turn off Bixby virtual assistant on Samsung Galaxy Note 8
How to turn off Bixby virtual assistant on Samsung Galaxy Note 8