How to Determine Your Computer's Maximum Amount of RAM
Check OS

Determine if your Windows is 32-bit or 64-bit. The Windows operating system can only recognize a maximum amount of RAM. If you install more than the allowed RAM limit, the excess RAM will not be used. This limit is determined by whether the version of Windows is 32-bit or 64-bit.
See more tutorials to learn how to check your copy of Windows. Normally, you can determine whether your Windows is 32 or 64-bit from within the System Properties window (⊞ Win+Pause)
32-bit can support up to 4 GB of RAM (for all versions).
64-bit can support up to 128 GB of RAM (Windows 10 Home) to 2 TB (Windows 10 Education, Enterprise, Pro)

Check model for Macbook. The total amount of RAM your Mac can support depends on the model you're using. Many Mac computers have different amounts of supported memory. Check your Macbook's documentation for the exact amount of RAM. Some popular models include:
iMac (27-inch, Late 2013) - 32 GB
iMac (2009-Late 2012) - 16 GB
iMac (2006-2009) - 4 GB

Determines the amount of RAM that the Linux operating system supports. A 32-bit Linux can only support up to 4 GB, but if the PAE kernel is enabled (for most new distributions), a 32-bit system can support up to 64 GB of RAM. . Theoretically, a 64-bit Linux system can support up to 17 billion GB of RAM, although the maximum limit is in practice 1 TB (Intel) or 256 TB (AMD64).
To determine the exact amount of RAM your system can support, open Terminal by pressing Ctrl+Alt+T. Type sudo dmidecode -t 16. Enter the administrator password. Finally, look at the Maximum Capacity: section.
Check the motherboard

Identify your motherboard. Even if the operating system supports an extremely large amount of RAM, you are still limited by what the motherboard can support. If you can't see your motherboard's documentation, you'll need to find your motherboard or search for its specs online.
You may need to open the case and look at the motherboard number.

Check the motherboard documentation. Near the beginning of the motherboard documentation, you can find a chart or a specification page. Look at the maximum amount of RAM or System Memory that can be installed. You will also see the number of slots available on your motherboard.
RAM is installed in pairs. If your motherboard supports 16 GB of RAM and has 4 slots (dual channel), you can install four 4 GB sticks or two 8 GB sticks to hit the limit.
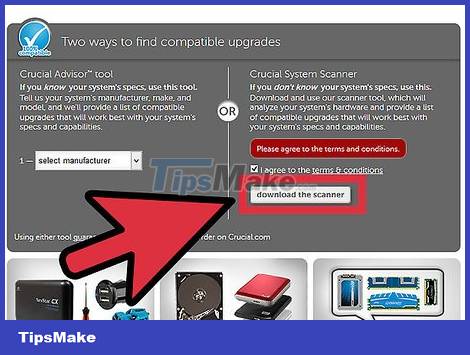
Use the system scan tool. If you don't feel like opening up your computer or reading through the motherboard documentation, there are many online tools available that can help you scan your system and report how much memory is left, as well as the type and speed of memory available. support.
You can find major memory scanning websites by manufacturers and retailers, like Crucial or MrMemory.

Upgrade RAM. After determining how much RAM your system can support, you can install new RAM. Make sure that the clock speed corresponds to the original RAM speed if you are adding new RAM to existing RAM.
You should read it
- Steps to add/remove 'Maximum processor state' from Power Options in Windows
- How to speed up Windows 10, optimize Windows 10 for maximum performance
- How to change the Maximum processor frequency setting in Windows 10
- How to increase the maximum download speed on computers and laptops
- DMAX () function (returns conditional maximum value) in Excel
- How to Amplify Wi Fi sóng
- Build your own computer, build your desktop (P4): Install Windows and drivers
- How to increase Chromebook volume above maximum level
May be interested
- Top 10 most difficult games to play in the world
 every game in the world when produced they are aimed at a certain amount of play, most gamers want to be challenged to the maximum to be able to promote themselves as well as the ambition to clear the island.
every game in the world when produced they are aimed at a certain amount of play, most gamers want to be challenged to the maximum to be able to promote themselves as well as the ambition to clear the island. - To know your biological age, check your urine sample
 knowing your biological age is also important, as it can be used to determine the risk of age-related diseases or even the risk of death. in addition, it is important to know the biological age of the test subject to develop anti-aging drugs.
knowing your biological age is also important, as it can be used to determine the risk of age-related diseases or even the risk of death. in addition, it is important to know the biological age of the test subject to develop anti-aging drugs. - How to change the Maximum processor frequency setting in Windows 10
 processor frequency specifies the operating frequency of the core (s) in the cpu, in mhz. the higher the cpu frequency, the faster the processor. this guide will show you how to change the maximum processor frequency setting in windows 10.
processor frequency specifies the operating frequency of the core (s) in the cpu, in mhz. the higher the cpu frequency, the faster the processor. this guide will show you how to change the maximum processor frequency setting in windows 10. - How to Find out How Long Your Computer Has Been On
 this wikihow teaches you how to determine the amount of time for which your computer has been on since its last shut-down. open the task manager. you can do this in a few different ways:
this wikihow teaches you how to determine the amount of time for which your computer has been on since its last shut-down. open the task manager. you can do this in a few different ways: - How to determine the type of account in Windows 10
 when setting up windows, you are required to create user accounts. this guide will show you how to quickly determine if a user on a pc has an admin or standard account in windows 10.
when setting up windows, you are required to create user accounts. this guide will show you how to quickly determine if a user on a pc has an admin or standard account in windows 10. - Learn to use lesson computer 11 - Find out about the operating system
 operating system - one of the factors that directly determine how a computer works.
operating system - one of the factors that directly determine how a computer works. - How does the device use WiFi to determine your physical location?
 laptops and other mobile devices, even without gps hardware, can still accurately determine your physical location with just a wifi connection.
laptops and other mobile devices, even without gps hardware, can still accurately determine your physical location with just a wifi connection. - Maximum index of Pokemon in Pokemon GO
 in pokémon go, each type of pokémon has its own combat power (cp) and hit points (hp) stats. cp points will determine the fighting power of each pokémon in battle.
in pokémon go, each type of pokémon has its own combat power (cp) and hit points (hp) stats. cp points will determine the fighting power of each pokémon in battle. - How to read the amount in words in Excel
 how to read the amount in words in excel. in the process of working and processing data in excel, you need to convert the amounts into words in excel. if the list of amounts needs to be converted to low letters, you can enter the word for the amount.
how to read the amount in words in excel. in the process of working and processing data in excel, you need to convert the amounts into words in excel. if the list of amounts needs to be converted to low letters, you can enter the word for the amount. - Save electricity for computers
 computers and attached peripherals also contribute significantly to high monthly electricity bills. in fact, a computer (and monitor) can consume approximately the same amount of power as a refrigerator and here it is
computers and attached peripherals also contribute significantly to high monthly electricity bills. in fact, a computer (and monitor) can consume approximately the same amount of power as a refrigerator and here it is










 The easiest way to Check your device RAM
The easiest way to Check your device RAM How to disable Secure Boot mode
How to disable Secure Boot mode How to Remove the Latest Samsung Galaxy Tab Battery
How to Remove the Latest Samsung Galaxy Tab Battery Should I upgrade my laptop's SSD?
Should I upgrade my laptop's SSD? World's fastest wireless hard drive AIRmini: Copy 10GB file takes 5 seconds, dust/waterproof, 10 hour battery
World's fastest wireless hard drive AIRmini: Copy 10GB file takes 5 seconds, dust/waterproof, 10 hour battery Samsung announces the world's first 240Hz 4K monitor
Samsung announces the world's first 240Hz 4K monitor