Learn to use lesson computer 11 - Find out about the operating system
Through the previous lessons, you have grasped the basics of computers and started to get acquainted with computers, now we will come to a little more depth: Learn about the operating system - one of the factors that directly determine how a computer works.Within this lesson, we will only mention the two most popular operating systems in the world today, namely Microsoft Windows and Mac OS X.
Learn about the interface
Both PC and Mac use a graphical user interface (GUI), and the interfaces on both operating systems will have their own customizations.Here are the main interactions on the Windows and Mac interfaces.
Windows:
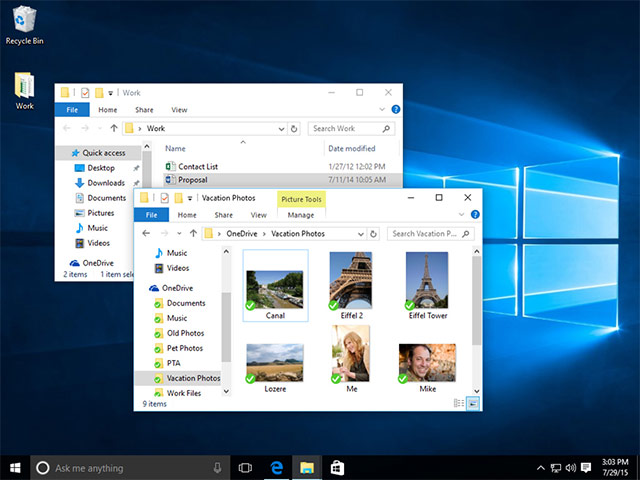
We can see in this interface include:
- Desktop: Desktop will be the main workspace on your computer.From here, you can access files, folders and perform many other complicated tasks.You can also customize the desktop background to your liking.
- Recycle Bin: When you delete a file, the file will be moved to Recycle Bin.This allows you to easily restore the file when you change your mind, want to keep it.To permanently delete the file, you need to delete the Recycle Bin.
- Desktop items: You can put folders, files and shortcuts on your desktop for faster access.
- Folder is open: When you double-click a folder, it will be opened as a window in a specialized program called File Explorer (also known as Windows Explorer).In addition, Windows Explorer also allows you to navigate to other specific folders or files you want.
- Start button: In most versions of Windows, you will click the Start button (the button with the Windows logo) to open the Start menu.
- The Taskbar contains shortcuts to applications, dates and times . When you open a program or file, it will appear on the taskbar and you can easily switch between other programs. each other by clicking on them right on the taskbar.
- Taskbar shortcuts: Some programs will have shortcuts appear right on the taskbar for easier access.In the example above, there are shortcuts to Microsoft Edge, File Explorer and Windows Store.
- Date and time settings : To the right of the taskbar, you will see the date and time.There is also a shortcut for various settings, such as Internet and audio settings .
Mac OS X:

We can see in the interface of Mac OS X including:
- Apple logo: In the top left corner of the screen is the Apple icon, you can click it to access System Preferences, recently opened documents and more.You can also use it to shutdown.
- Menu bar: The menu bar will contain different options depending on the program you are using.In the above example, the active program is the Finder.
- Date and time settings: On the right side of the menu bar, you will see the date and time, There is also a Shortcut for different settings, such as sound settings .
- Spotlight: When you click the magnifying glass icon, Spotlight will be opened.Spotlight allows you to search for files or applications by name (or just part of the name).
- Notification Center : Notification Center is located in the top right corner of the main screen (3 overlapping dash icons).In this section, alerts when you receive the update will be displayed.Notification Center can also be customized to let you know about upcoming appointments, tweets, news and other real-time events.The information in the Notification Center will be hidden until you click its icon.
- Desktop: Desktop is the main workspace on your Mac.From here, you can access files, folders and perform many other complicated tasks.You can also customize the desktop background to your liking.
- Folder is open: When you double-click a folder, it will be opened as a window in a specialized program called Finder.The Finder also lets you navigate to other specific folders or files you want.
- Desktop items: You can put folders, files and shortcuts on your desktop for faster access.
- Dock: Dock contains shortcuts to applications, files and folders.If you have multiple programs open, you can use Dock to quickly switch between these programs.
- Launchpad: Launchpad (a circular logo with an internal rocket icon) is designed to allow you to view a list of all your applications, as well as easily find and organize them.
- Trash can: Trash- shaped icon, located at the left end of the Dock.When you delete a file, it will be transferred to the Trash can.This allows you to easily recover deleted files.To permanently delete a file, you need to 'clean up' the Trash.
Learn about file systems on computers
No matter which operating system you use, the computer will have to use folders to organize all the different files and applications stored in the system.Folder icons on your computer are designed to look like notebooks full of documents or images (rugged images illustrated below).

Each operating system has its own file management system, which makes it easy to manage folders and files on your system.If you have a Windows computer, you will use File Explorer (also known as Windows Explorer) to manage files, but for Macs it will be the Finder.Here, we will talk about the basic, common functions of all computer file management systems that say them.
Access the file management system on your computer
Whether you are using a Windows or Mac computer, the file management system icon will be located at the bottom left of the screen.On the PC, the File Explorer icon looks like a folder image (refer to the illustration below).

On a Mac, the Finder's icon will look like two faces facing each other, located at the leftmost position of the Dock, as shown in the picture below:

In both operating systems, you can also access the file management system by clicking a folder right on the screen.
Basic navigation
Whether you are using Windows Explorer or Finder, basic navigation operations will work the same way.If you want to access a file, you can double-click the file with the left mouse button.In addition, you can also use thenavigation paneon the left side of the window to select a different file location.

Delete a file
Trash can (on OS X) or Recycle Bin (for Windows) will be used to store files that you accidentally deleted.When you delete a file in the normal way, it will be transferred to the Trash or Recycle Bin.Therefore, if you change your mind to keep these files, you can find them in the Trash and Recycle Bin and then move them back to the original location.

If you want to permanently delete a file, you'll need to 'clean up' the Trash and Recycle Bin by right-clicking on their icon and selecting Empty.

- Delete the most "stubborn" files on Windows
Open files and applications
Each application on your computer will include a group of different file types or formats, accessing an application is also accessing these files.When you double-click a file, your computer will automatically use the correct application to open the file.In the example below, we are opening a Microsoft Word (Chicago Trip Details) document, and this file will automatically be opened in Microsoft Word.

However, there may be times when you want to open a live application, instead of just opening a file that can be run on that application.
To open an application in Windows, click on the Start button, then select the application you want to open.If you do not see the application you want, click Programs / All Apps to see the full list of applications on the system or just enter the name of the application in the search field and press Enter.In the example below, Internet Explorer is being opened from the Start menu.
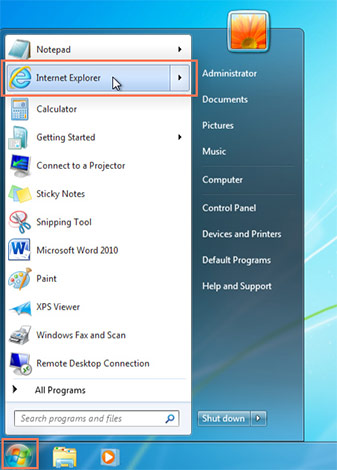
To open an application on a Mac, click the application's icon on the Dock toolbar.If you do not see the application icon you want to open, click the Spotlight icon in the top right corner of the screen, then enter the application name to proceed with the search.In the example below, Safari is open from the Dock toolbar.

Adjust the settings on the computer.
When you start using a new computer, one of the first things to do is adjust your computer settings to suit you.Adjusting your settings can start from simple tasks like changing the desktop to more advanced tasks such as adjusting your security or keyboard settings.
In Windows 10, click the Start button, then select Settings.

In Windows 8.1 and earlier, to adjust basic settings on your computer, click the Start button, then access Control Panel.In Control Panel you will find options for viewing and changing system settings.It includes a set of applets that include adding or removing hardware and software, controlling user accounts, changing options to support access and access to network settings.Additional applications provided by third parties, such as audio and video drivers, VPN tools, input devices and network tools.

On the Mac, click the Apple icon, then select System Preferences.System Preferences allows users to edit different system settings divided into separate items.

Turn off the computer
When you are done using the computer, turning off your computer properly is also important to note.
To turn off a Windows computer, click the Start button, then select Shut down (in some versions of Windows, this function can be turned into Turn Off Computer or look like the power button icon).

To turn off a Mac, click the Apple icon, then select Shut Down.

Absolutely not turn off the device by abruptly disconnecting the power to avoid damage to the drive and data loss!
Above are the basic operations on an operating system, in the next article we will learn how to connect a computer to the Internet.
See more:
- How to use Photoshop CS5 - Part 1: Toolbox
- Learn about local area network - LAN (Part I)
- Network basics: Part 1 - Network hardware devices
- MS Access 2010 - Lesson 2: Introduction to objects in Access
You should read it
- Learn to use lesson 18 computer - Basic troubleshooting techniques
- Learn to use lesson 12 - How to connect a computer to the Internet
- Learn to use computer lesson 13 - Get familiar with the Internet
- Self-assemble computers, build desktop computers (P5): Refine new computers
- 4 ways to identify computers running Windows 64 bit
- Learn to use lesson 7 computer - Sort operating system
- How to set a Win 7 password for computers and laptops
- How to Increase RAM on Your Computer
May be interested
- Find out your computer's operating system
 learn about the two most popular operating systems, microsoft windows and macos
learn about the two most popular operating systems, microsoft windows and macos - Learn to use lesson computer 16 - Protect your computer
 what can you do to protect your computer system as much as your important data from potential external threats?
what can you do to protect your computer system as much as your important data from potential external threats? - How to Install Windows Vista Operating System
 do you want to update your old computer to the windows vista operating system? maybe the reason you have that desire is because your computer is running slow so you want to delete and reinstall from scratch. you should know that the vista operating system installation process is very quick and almost completely automatic. you just need to prepare a few things so you can complete the installation in about an hour. read on to find out how.
do you want to update your old computer to the windows vista operating system? maybe the reason you have that desire is because your computer is running slow so you want to delete and reinstall from scratch. you should know that the vista operating system installation process is very quick and almost completely automatic. you just need to prepare a few things so you can complete the installation in about an hour. read on to find out how. - Learn about computer file management systems
 each operating system has its own file management system that helps to find folders and files
each operating system has its own file management system that helps to find folders and files - Compare 4 current TV operating systems
 up to now, you only pay attention to the operating system on the phone and the computer but forget the operating system on the tv. refer to our article for more information, the advantages and disadvantages of the 4 current tv operating systems!
up to now, you only pay attention to the operating system on the phone and the computer but forget the operating system on the tv. refer to our article for more information, the advantages and disadvantages of the 4 current tv operating systems! - What is the Linux operating system? Learn from AZ about Linux
 although it is commonly used, not everyone knows the concept and advantages and disadvantages of the linux operating system? let's find out right here.
although it is commonly used, not everyone knows the concept and advantages and disadvantages of the linux operating system? let's find out right here. - How to Install an Operating System on a New Computer
 this article explains how to install the operating system on a new computer. you can do this on a windows computer using windows installation media. new mac computers always come with an operating system pre-installed, but you can reinstall your mac's default operating system using the macos restore feature.
this article explains how to install the operating system on a new computer. you can do this on a windows computer using windows installation media. new mac computers always come with an operating system pre-installed, but you can reinstall your mac's default operating system using the macos restore feature. - What test do you know about the operating system?
 in the following article, please join the network administrator to learn about the operating system through extremely interesting multiple choice questions. let's start.
in the following article, please join the network administrator to learn about the operating system through extremely interesting multiple choice questions. let's start. - Learn to use lesson 12 - How to connect a computer to the Internet
 with the first 11 basic computer parts, you know about hardware, software, operating systems and familiarize yourself with simple operations on computers. in this digital age, a computer will be greatly reduced if it is not connected to the network, so in this article you will learn about the internet and connect your computer to the network.
with the first 11 basic computer parts, you know about hardware, software, operating systems and familiarize yourself with simple operations on computers. in this digital age, a computer will be greatly reduced if it is not connected to the network, so in this article you will learn about the internet and connect your computer to the network. - 10 useful things you can do on your computer
 let's tipsmake.com refer to 10 useful things you can do on your computer below!
let's tipsmake.com refer to 10 useful things you can do on your computer below!










 Learn to use computer lesson 13 - Get familiar with the Internet
Learn to use computer lesson 13 - Get familiar with the Internet Tablet and laptop, which option is right for you?
Tablet and laptop, which option is right for you? Learn to use lesson computer 14 - Learn about cloud storage
Learn to use lesson computer 14 - Learn about cloud storage Learn to use lesson computer 15 - Keep the computer clean
Learn to use lesson computer 15 - Keep the computer clean