The easiest way to Check your device RAM
On Windows

Open Start. Click the Windows icon in the lower left corner of the screen.
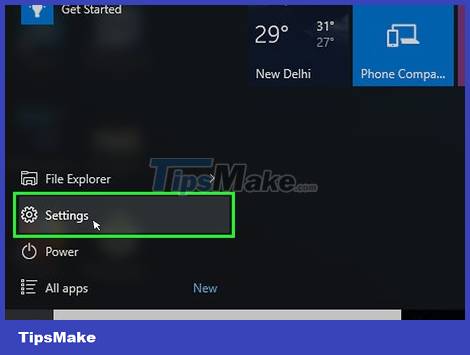
Open Settings. You will click the gear icon in the lower left corner of the Start window. This is the operation to open the Settings window.
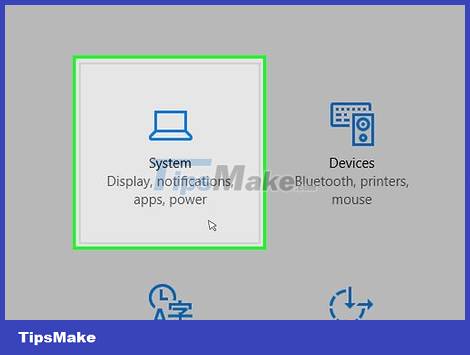
Click System . This option has a laptop icon and is displayed in the upper left corner of the window.
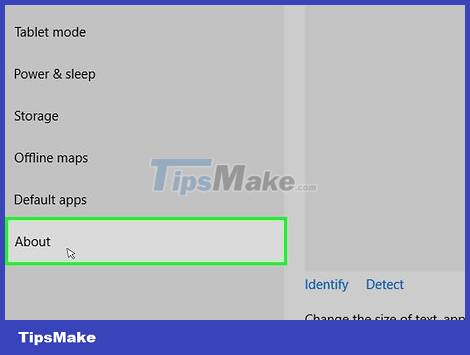
Click the About tab . You'll see a tab in the lower-left corner of the System window. This shows you information related to the computer.

See "Installed RAM" (Installed RAM). This is the information in the "Device specifications" section near the center of the page. The number displayed to the right of the "Installed RAM" heading is the amount of RAM installed on your computer.

Check the amount of RAM in use on the computer. If you want to know how much RAM your computer uses (or how much it consumes at a given time), check with the Task Manager program.
Doing this while a program is open will tell you how much RAM that program needs to work.
How to know if the RAM is faulty? The computer network engineer said: "Two things that help you to recognize faulty RAM is that the computer won't start or shows a blue screen. These are the two main problems that often occur when RAM fails.
On Mac

Open the Apple menu. Click the Apple icon in the upper left corner of the screen. A menu will appear here.

Click About This Mac . This is an option in the currently displayed menu. The About This Mac window will appear on the screen.

Click the Overview tab . You'll see this tab in the upper-left corner of the About This Mac window.
The Overview tab usually shows up by default when you open About This Mac.

See the heading "Memory". The number displayed to the right of the "Memory" heading indicates the amount of RAM installed on the Mac and the type of RAM being used on the device.

Check the amount of RAM in use of your Mac. If you want to know how much RAM your Mac uses (or how much it consumes at a given time), check with the Activity Monitor program.
This will open a window that tells you how much RAM a certain program needs to work properly.
On iPad

Open the iPad's App Store app. Tap the App Store app with the "A" icon on a blue background.
Your iPad must have at least iOS 7 operating system to use the app in this method.

Search for the Smart Memory Lite app. You'll tap the search bar in the upper-right corner of the screen, then type smart memory lite and tap the blue Search button in the lower-right corner of the keyboard.
If you don't see the search bar, first make sure you've opened the correct tab by tapping Featured in the lower-left corner of the screen.

Find the app called "Smart Memory Lite". Usually you'll see the name of the app near the top of the search results.

Tap GET (Get). This is the option to the right of the Smart Memory Lite app.

Enter Touch ID when asked. Scan your Touch ID fingerprint to allow iPad to download apps.
If your iPad doesn't use Touch ID, you'll tap Install at the bottom of the screen when asked and enter your Apple ID password.

Open Smart Memory Lite. Tap OPEN in the App Store after the app finishes downloading, or tap the Smart Memory Lite app's computer chip icon.

View your iPad's total RAM. In the lower-right corner of the screen, you'll see a circle with a number inside - this is the total amount of RAM installed on your iPad.
Unlike most computers, you can't install more RAM on your iPad.

Check the amount of RAM in use of the iPad. Blue, red, green, and gray bars displayed near the bottom of the screen show the iPad's allocation of RAM in use, fixed RAM usage, free RAM, and system RAM usage.
You can also see the percentage of actual RAM in use on your iPad on the right side of the screen.
You should read it
May be interested
- How to check Imei Iphone to distinguish Real or Fake products
 counterfeiting technology is becoming more and more sophisticated, so it is very difficult to distinguish when buying an iphone. to check if this is an au or hu jintao device, checking the iphone imei is almost the most useful method at the present time!
counterfeiting technology is becoming more and more sophisticated, so it is very difficult to distinguish when buying an iphone. to check if this is an au or hu jintao device, checking the iphone imei is almost the most useful method at the present time! - 4 quick test steps for old Samsung Smart Phone
 this article will guide you on how to quickly test an old samsung phone so that you can buy a standard and quality device.
this article will guide you on how to quickly test an old samsung phone so that you can buy a standard and quality device. - 5 Fastest Ways to Check Computer Configuration for Windows 10, 7
 you want to check your computer configuration but don't know how? here is the easiest way to check your windows 10, 7 computer configuration!
you want to check your computer configuration but don't know how? here is the easiest way to check your windows 10, 7 computer configuration! - How to check SSD Macbook M2
 on macbook m2 versions, ssd is an issue that is receiving a lot of attention because of its unstable performance. although ssds or any electronic device will lose performance over time, the quality of the macbook m2 series is currently alarming. if you want to check your ssd, refer to how to check your macbook m2 ssd below.
on macbook m2 versions, ssd is an issue that is receiving a lot of attention because of its unstable performance. although ssds or any electronic device will lose performance over time, the quality of the macbook m2 series is currently alarming. if you want to check your ssd, refer to how to check your macbook m2 ssd below. - How to check genuine Xiaomi phones most accurately
 instructions on how to check genuine xiaomi by three methods: check imei number - using antifake software - check parameters and design of the device
instructions on how to check genuine xiaomi by three methods: check imei number - using antifake software - check parameters and design of the device - How to Connect a PC to a Bluetooth Device
 today's tipsmake will show you how to pair your headset, keyboard, mouse, speaker or any other bluetooth device with your windows pc. the steps are quite simple and apply to all versions of windows, but you need to check to make sure your pc supports bluetooth. if your pc doesn't have bluetooth, you can use a usb bluetooth adapter. if you're not sure whether your computer has bluetooth, check out this tipsmake article.
today's tipsmake will show you how to pair your headset, keyboard, mouse, speaker or any other bluetooth device with your windows pc. the steps are quite simple and apply to all versions of windows, but you need to check to make sure your pc supports bluetooth. if your pc doesn't have bluetooth, you can use a usb bluetooth adapter. if you're not sure whether your computer has bluetooth, check out this tipsmake article. - Check Android phone configuration
 if you are using your android phone daily, you still do not know its detailed configuration and specifications. or in case you buy a phone that needs to check the device configuration, the instructions in this article are definitely useful to you. let's network administrators point through a few basic and quickest ways to check android phone configuration offline!
if you are using your android phone daily, you still do not know its detailed configuration and specifications. or in case you buy a phone that needs to check the device configuration, the instructions in this article are definitely useful to you. let's network administrators point through a few basic and quickest ways to check android phone configuration offline! - What is an 'Uncertified' Android Device? How to check whether your Android phone has been certified by Google or not
 starting in march 2018, google started a new policy that allows its apps to only work with certified devices. this means if your device is not certified, you won't be able to use any google apps. here's how to check
starting in march 2018, google started a new policy that allows its apps to only work with certified devices. this means if your device is not certified, you won't be able to use any google apps. here's how to check - How to check the warranty of Apple devices
 apple is a leading brand that many people want once in a lifetime to own high-end products from the company, such as iphone, ipad, ipod, or mac.
apple is a leading brand that many people want once in a lifetime to own high-end products from the company, such as iphone, ipad, ipod, or mac. - Viewport simulation with Device Metrics on Chrome
 when building or modeling a responsive website, you need to check the site in multiple viewport sizes to check if the layout and pages are displayed well.
when building or modeling a responsive website, you need to check the site in multiple viewport sizes to check if the layout and pages are displayed well.










 How to disable Secure Boot mode
How to disable Secure Boot mode How to Remove the Latest Samsung Galaxy Tab Battery
How to Remove the Latest Samsung Galaxy Tab Battery Should I upgrade my laptop's SSD?
Should I upgrade my laptop's SSD? World's fastest wireless hard drive AIRmini: Copy 10GB file takes 5 seconds, dust/waterproof, 10 hour battery
World's fastest wireless hard drive AIRmini: Copy 10GB file takes 5 seconds, dust/waterproof, 10 hour battery Samsung announces the world's first 240Hz 4K monitor
Samsung announces the world's first 240Hz 4K monitor The first Windows 11 computers equipped with the Microsoft Pluton security chip have just been released
The first Windows 11 computers equipped with the Microsoft Pluton security chip have just been released