How to set custom resolution in OBS
OBS, or Open Broadcaster Software, is a powerful tool for live recording and streaming. Here's why and how to set a custom resolution in OBS, such as 1600x900.
Why use custom resolution?
Custom resolutions can be more useful than you think. For example, if you're recording a source larger than your monitor's resolution, you'll need to set a custom resolution to use a larger canvas for your scene. One such example is recording a 4K webcam while using a 1440p display.
Similarly, you may need to record at an aspect ratio you wouldn't normally have, such as 9:16 to create a TikTok or stream to TikTok using your OBS setup. However, there is an OBS plug-in for simultaneous recording at 9:16 and live streaming at 16:9.
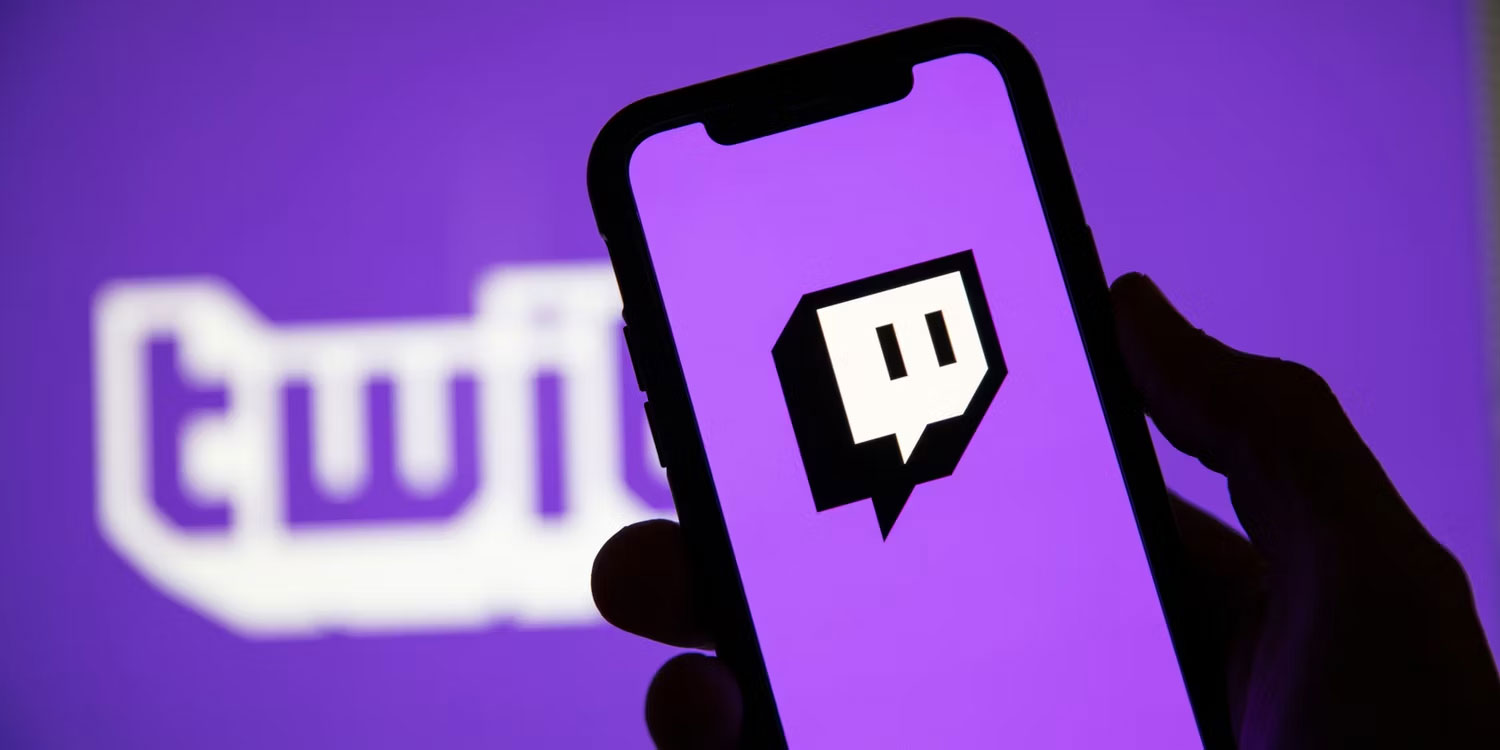
Finally, and most usefully, custom resolutions can help optimize your stream quality considering Twitch's bitrate limits. Twitch's maximum bitrate is 6320kbps, allocating 6000kbps for video and 320kbps for audio. If streaming at 1080p60, 6000kbps may be susceptible to pixelation. 720p may not be detailed enough for your quality standards, so consider streaming at medium at 900p (1600x900) for the best balance between pixel density and smoothness.
How to set custom resolution
In Settings , go to the Video tab. You'll see two resolution drop-down boxes, containing standard resolutions scaled according to the screen's aspect ratio. These drop-down boxes are actually typeable too! If you need to increase the canvas size or use a different aspect ratio, double-click the Base (Canvas) Resolution box and enter 3840x2160 for 4K at 16:9 or 1080x1920 for 9:16 portrait orientation.

Changing the aspect ratio or increasing the resolution will require you to reorganize your scenes - in a normal 16:9 aspect ratio, the bottom camera source is centered and full screen but is now visible. converted to 9:16 ratio. You'll also need to increase the bitrate if you plan to shoot in 4K.

If you scale your 1920x1080 canvas down to 900p, you can avoid recomposing your scenes and just adjust the output resolution - you can still record at base 1080p while streaming at 1600x900. Go to Output and set Output Mode to Advanced to unlock additional settings.

Next, in the Streaming tab , check the Rescale Output box and double-click the text. Enter 1600x900 for 900p to optimize Twitch's 6000kbps video bitrate limit for the best balance between visual fidelity and smoothness.

OBS tries to help you adjust your resolution to your available monitor, but that's not always what you need. Whether you need greater resolution, non-standard or optimized resolution, consider customizing your resolution in OBS.
You should read it
- 10 simple steps to make dreams come true
- How to remove PDF file password
- How to Make a Process Document
- Apple Card vs. Chase Sapphire: Choosing a credit card
- LG confirmed to launch G Flex 2 and Vu 4 this year
- 9 best antivirus software for Mac
- The globals () function in Python
- Windows Media Player disappears on Windows 10? This is how to bring it back
May be interested
- Summary of knowledge about screen resolutions on smartphones: HD, Full HD, QHD, 4K
 what is fullhd resolution? then what is the 2k screen? all these abbreviated technical terms will be answered in detail in the article below. let you better understand, as well as easily choose to buy smartphones before the flattering words of the seller.
what is fullhd resolution? then what is the 2k screen? all these abbreviated technical terms will be answered in detail in the article below. let you better understand, as well as easily choose to buy smartphones before the flattering words of the seller. - What can you see with 8K resolution?
 if you've been or are planning to invest in an 8k tv, you won't want to see low quality display products. here is what you can see with the current 8k resolution.
if you've been or are planning to invest in an 8k tv, you won't want to see low quality display products. here is what you can see with the current 8k resolution. - How to Change the Resolution in Windows 8
 windows automatically sets your screen resolution to a recommended size based on your monitor. however, you can make adjustments to your screen resolution as needed by making a few simple changes to your display settings. finding your...
windows automatically sets your screen resolution to a recommended size based on your monitor. however, you can make adjustments to your screen resolution as needed by making a few simple changes to your display settings. finding your... - How to Change Mac Screen Resolution
 to change your mac's resolution, click apple menu → system preferences → display → scaled → choose the resolution or aspect ratio you want to use. use.
to change your mac's resolution, click apple menu → system preferences → display → scaled → choose the resolution or aspect ratio you want to use. use. - How to build a custom ChatGPT with your own data
 use the openai api and langchain provide chatgpt with custom data and up-to-date information by 2021 to create a custom instance of chatgpt.
use the openai api and langchain provide chatgpt with custom data and up-to-date information by 2021 to create a custom instance of chatgpt. - How to create custom functions in Google Sheets
 if you need to go beyond what google sheets integrates, creating a custom function would be a useful solution. custom functions are pieces of code that perform actions on the worksheet.
if you need to go beyond what google sheets integrates, creating a custom function would be a useful solution. custom functions are pieces of code that perform actions on the worksheet. - How to create custom directives in Vue
 custom directives allow you to extend the functionality of vue websites in an extensible and modular way. here are detailed instructions.
custom directives allow you to extend the functionality of vue websites in an extensible and modular way. here are detailed instructions. - 10 Custom GPTs That Really Make ChatGPT Better
 custom gpt can teach you programming, plan trips, transcribe videos, etc. there are so many options for you.
custom gpt can teach you programming, plan trips, transcribe videos, etc. there are so many options for you. - What is Dynamic Resolution Scaling? Dynamic Resolution Scaling What does it mean in graphics processing?
 you may have heard the term 'dynamic resolution scaling', abbreviated as drs, which is used to describe a technique commonly found in many games to help improve overall graphics performance. so what is dynamic resolution scaling?
you may have heard the term 'dynamic resolution scaling', abbreviated as drs, which is used to describe a technique commonly found in many games to help improve overall graphics performance. so what is dynamic resolution scaling? - Learn the current popular resolution on TV
 learn the concept of each tv resolution like hd, full hd and 4k today.
learn the concept of each tv resolution like hd, full hd and 4k today.










 How to search for similar photos using Google Lens on your computer
How to search for similar photos using Google Lens on your computer What can the shortcut Ctrl + E in Excel do?
What can the shortcut Ctrl + E in Excel do? How to share mouse and keyboard to multiple computers
How to share mouse and keyboard to multiple computers How to sign out of Gmail on PC and phone
How to sign out of Gmail on PC and phone Why is Things 3 a must-have to-do list app?
Why is Things 3 a must-have to-do list app?