How to set Terminal as a transparent wallpaper in Kubuntu
If you always use a terminal in Linux, then having a ready terminal like your desktop wallpaper sounds appealing. Linux terminal comes with many customization options.
The following article will show you how to set a terminal as a transparent background in Kubuntu using Konsole.
Konsole's location
For this small project, you don't want Konsole to appear at random points on the screen. Instead, it reappears at the same location, with the same size, whenever it is run.
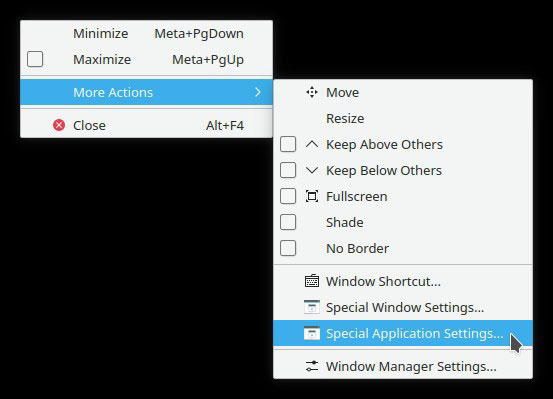
Right-click on the title bar of Konsole and select More Actions> Special Application Settings…
Activate Position & Size and set them to Remember. Alternatively, enable 'Maximized vertically' and set it to Apply Initially> Yes . Activate changes and exit the menu by clicking OK. Before you proceed to the next step, move the Konsole window where you want it to appear each time.
Konsole configuration
From the main menu of Konsole, select Settings> Configure Konsole .
Disable 'Show menubar by default' and enable 'Remove window titlebar and frame' .
After these adjustments, you will get closer to the desired results. You have Konsole as a floating window in the position and with the desired size. The remaining two problems are annoying menu bars and the lack of transparency.
Address the first issue by disabling the 'Show menubar by default' option . Now is a good time to check that everything up to date has worked.
Press Ctrl + Shift + M to hide the menu bar. Then close Konsole and run it again. It will reappear to look the same as before, same position on screen, same size but no menu bar, along with a floating console window on the desktop. Just make it transparent.
Edit profile
Right-click inside Konsole and select 'Edit Current Profile .' from the pop-up menu.
Move to 'Appearance' and the 'Color scheme & font' tab. Check out the themes and choose the one you like. Then, click Edit on the right of the window.
Increase the value of 'Background transparency' . Disable 'Blur background' if needed.
Do not close the window yet! You have to make a final tweak and even though it is related to the appearance of Konsole, you will encounter it in its own tab because it also affects the usability of the Scrolling feature.
Scroll to the set of Scrolling options and set 'Scrollbar position' to 'Hidden'. If you do not modify this setting, you will have a scroll bar always visible on the screen. When hidden, it will only show when you need it.
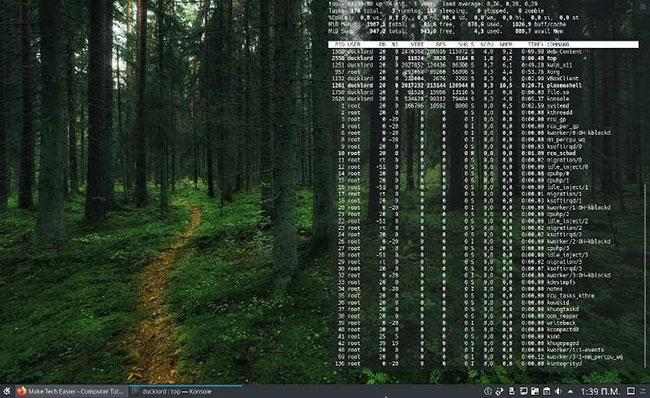
Final tweaking
Theoretically, you have achieved your goal. You have a transparent terminal behind the window, allowing your wallpaper to shine. But you might not like it floating up in other windows when you click and want to keep Konsole always behind everything else, as if it were fixed on the wallpaper.
To achieve this, revisit the 'Application specific settings' section of KDE for the Konsole window. This time, switch to the 'Arrangement & Access' settings tab. Activate 'Keep below' and change it to Force> Yes .
Open your favorite text editor and create a new script wherever you want. Name the script, such as 'delayed_konsole.sh'. In it, enter:
#!/bash { sleep 10 konsole & } Save the script and exit the text editor. Now enter 'autostart' into the KDE menu and select 'Autostart (Automatically Started Applications)'.
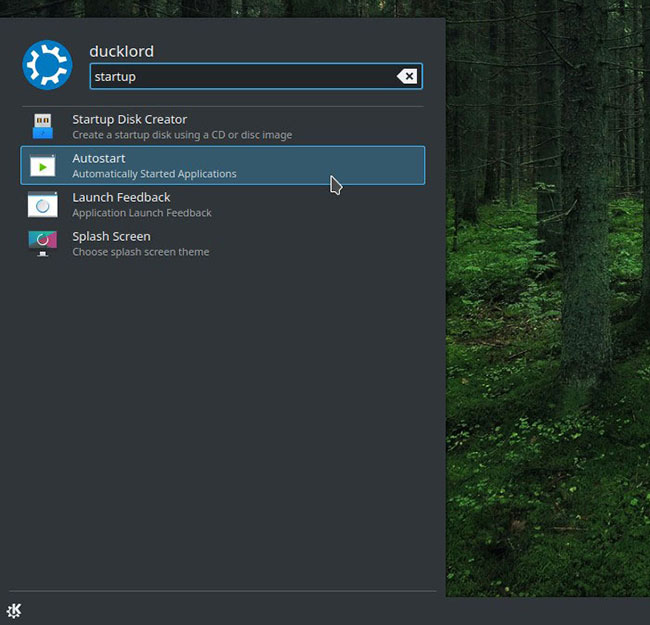
Click on 'Add Script' in the window that appears, then find and select the script you created.
You should read it
- 7 best websites to find images with transparent backgrounds
- How to create a transparent wallpaper on your phone is very simple
- This little trick can make your Widget invisible on iOS 14
- How to customize Windows Terminal application
- 6 interesting terminal commands on Mac
- How to make the screen transparent iPhone
- How to use Terminal on a Mac
- How to create transparent background mode on Windows 10
May be interested
- How to check internet speed with the command line in Linux
 today, tipsmake.com will read how to check the speed of the internet from the command line via terminal in various popular linux distributions, including ubuntu, fedora and arch linux.
today, tipsmake.com will read how to check the speed of the internet from the command line via terminal in various popular linux distributions, including ubuntu, fedora and arch linux. - How to use the htop command to monitor system processes in real time
 the htop command in linux is a command line utility that allows users to monitor important system processes in real time.
the htop command in linux is a command line utility that allows users to monitor important system processes in real time. - How to check whether a Linux PC is 64-bit or 32-bit by command line
 how to check if your linux system is 32-bit or 64-bit? in this article, tipsmake.com will show you how to define it using the gui and the command line.
how to check if your linux system is 32-bit or 64-bit? in this article, tipsmake.com will show you how to define it using the gui and the command line. - How to use Guake Terminal in Linux
 for many years, the terminal in linux remained unchanged. after all, there may not be much to fix or improve in a command prompt window. but guake proved this thinking wrong.
for many years, the terminal in linux remained unchanged. after all, there may not be much to fix or improve in a command prompt window. but guake proved this thinking wrong. - How to conduct IoT pentest with Kali Linux
 kali linux can be used to perform many pentest tests on computers in combination with other related techniques. the following are the penetration testing platforms and methods for iot devices related to kali linux.
kali linux can be used to perform many pentest tests on computers in combination with other related techniques. the following are the penetration testing platforms and methods for iot devices related to kali linux. - How to detect and clean hard drive memory with QDirStat in Linux
 qdirstat was developed from an old, tested kdirstat tool, with the purpose of presenting statistics on how computer memory is used in a human-friendly way.
qdirstat was developed from an old, tested kdirstat tool, with the purpose of presenting statistics on how computer memory is used in a human-friendly way.
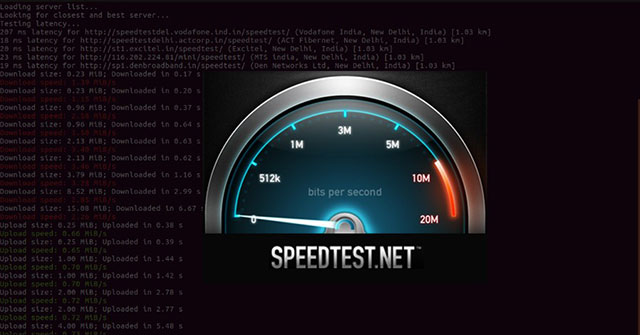



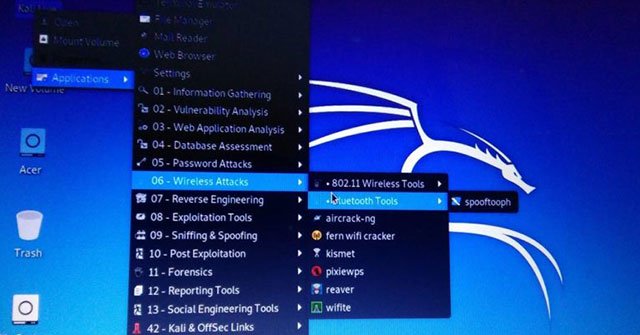

 How to enable transparent background on Windows Terminal
How to enable transparent background on Windows Terminal Invite to download transparent wallpaper app for Android screen, extremely unique Transparent Screen Pro is free
Invite to download transparent wallpaper app for Android screen, extremely unique Transparent Screen Pro is free How to create a transparent wallpaper on your phone is very simple
How to create a transparent wallpaper on your phone is very simple Download this wallpaper for iOS 12.1, the iPhone screen will be interesting to make the folder become transparent
Download this wallpaper for iOS 12.1, the iPhone screen will be interesting to make the folder become transparent This little trick can make your Widget invisible on iOS 14
This little trick can make your Widget invisible on iOS 14