Use chat services for remote access
Network Administration - In this article we will show you how to use iChat or Skype to access or control another Mac .
When you need remote access to a computer among your Macs, there are many tools that come with OS X as well as specialized software and services that help with this work.
However, sometimes users need to quickly and easily access someone's Mac - be it a friend, a colleague, or a family member, perhaps - you want to share your screen. I am with them. Two of the most widely used chat tools for Mac - iChat and Skype - will allow you to do this.
iChat
The advantage of iChat on remote access options is that it can work between any two Macs, as long as both run Mac OS X 10.5 or 10.6. This makes it really good at helping family members troubleshoot.
iChat relies on the same screen sharing technique as Back to My Mac . However, iChat offers less control than BtMM. In addition, it requires the user to be on the other end of the connection; not BtMM. In addition to the name disadvantages: You cannot share or observe the screen in iChat if the partner is using OS X version prior to 10.5; it also does not allow managing multiple monitors as well as some other solutions; you cannot copy and paste between computers; It may not work unless both terminals can access an IP address.
Set up . If you are going to connect to another Mac that has all the requirements, sharing the screen via iChat is a straightforward way: In Leopard or Snow Leopard, log in to iChat. If you can share the screen with someone, confirm that the Video option -> Screen Sharing Enabled is checked; If you just want to see someone's screen, make sure the partner with that option is selected. (If there is no built-in iSight camera or inside your Mac, that menu will be labeled with Audio title).
You can start sharing the chat screen with your friends via an account in your account list (Bonjour, AIM, Jabber) or with someone not in it. There are three ways to connect to an existing friend of yours:
- Control-click on the person's name and select Share My Screen with buddy name or Ask to Share buddy name 's Screen;
- Select a name from the list, click the Screen Sharing icon at the bottom of the iChat window, then select the appropriate option; or
- Select the name in the list, select the screen sharing option from the Buddies menu.
To chat with someone who is not on your buddy list, select File -> New Chat (or press Command-N ), select Share My Screen or Share Buddy's Screen from Type, then enter the screen name of the person there. Mac OS X will alert the person that someone is not on his list or she is trying to initiate a session.
Anyone you try to share the screen with will get a request to let you see his screen (or ask if he likes to watch your screen).
When starting a session, the remote desktop will take control of your screen; Your own desktop will shrink into a small screen. Click that small window, your desktop and the remote desktop will exchange locations. If there are multiple screens, you can drag the remote window that has been minimized into it; then the remote viewing session will display on that window.
Screen sharing of iChat will launch an audio chat connection at the same time. Both partners can switch pointers or types.
In iChat, you cannot drag or control the view of the remote system. This is a problem when the remote computer has two or more screens. IChat's screen sharing display will show all remote screens on a local display, dividing them into multiple tiny screens.
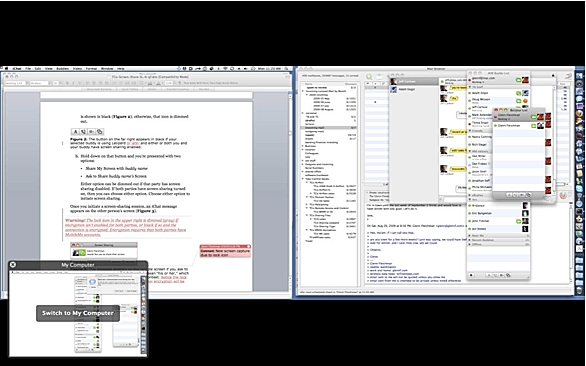
iChat puts two remote screens into a local window
In addition, all of the Screen Sharing program commands that you can run using Back to My Mac will be disabled: no copy, paste, no adequate conversion / quality, nor can size again.
Troubleshooting . iChat screen-sharing is relatively simple to set up on the Mac, it requires certain ports to be opened on the connection side. That means that at least one partner needs to have an Apple router with NAT-PMP enabled or another company's router with UPnP enabled, as well as an accessible IP address.
Skype
Skype also offers a useful but minimalistic screen sharing option. You can compare all or part of the screen with someone; Other partners can see but cannot control it. This is extremely useful for troubleshooting and demonstration.
The advantage of this method is that you can reach any Skype user; along with other things, it means that it can work between computers running Mac OS X and Windows. And Skype gives you an option to choose which part of the screen the sharer can see.
On the downside, Skype does not allow you to control a remote system, you cannot share multiple screens at the same time and cannot share one screen with multiple partners.
Set up . Before you start, you need a Skype account (free registration) and Skype client (also free). You must have a higher version 2.8 or a version to share the screen; If the system on the other end is using an older version, it may still be able to observe your screen.
After logging in, select a contact in your main Skype window. Then initiate a call or a chat window and select an option from the Share menu, or select Call -> Share Screen , then the option you want to select.
You have the option to share the full screen, choose from a screen, or one of your screens (if there are multiple screens). Choosing to share a screen option will reduce bandwidth and keep other parts of the screen that you don't want to share to be blocked.
You should read it
- How to use Meet Now Skype online meeting on Skype
- Instructions on how to write style letters on Skype
- Skype shortcut helps to work faster when chatting
- 5 best real-time video chat applications
- How to update Skype to the latest version
- How to use AnyDesk Remote to control remote computers
- How to use Skype Web in the browser
- Limit remote control to Teamviewer
May be interested
- Configure Windows Server 2008 to remotely access SSL VPN Server (Part 1)
 remote access (remote access) is a very important issue today. as the number of people needing access to information is saved to home and work computers, the ability to access information from anywhere becomes a matter of utmost importance.
remote access (remote access) is a very important issue today. as the number of people needing access to information is saved to home and work computers, the ability to access information from anywhere becomes a matter of utmost importance. - How to access files on Windows 10 remotely with OneDrive
 there are many ways to access remote computers, of which the two most popular are google remote desktop and teamviewer. however, if you only need access to files and folders, don't miss onedrive.
there are many ways to access remote computers, of which the two most popular are google remote desktop and teamviewer. however, if you only need access to files and folders, don't miss onedrive. - Fix Remote Access Service problems
 in this article, i will show you the simple solutions to fix remote access service problems.
in this article, i will show you the simple solutions to fix remote access service problems. - Activate and configure Remote Desktop for Administration on Windows Server 2003
 on windows operating systems, there is a built-in remote desktop function that allows users to access and access remote systems via an intranet or internet. assuming that in case you are far away but need to access the server in the company to work, you just need to activate and configure remote desktop.
on windows operating systems, there is a built-in remote desktop function that allows users to access and access remote systems via an intranet or internet. assuming that in case you are far away but need to access the server in the company to work, you just need to activate and configure remote desktop. - Activate Remote Desktop in Vista and Windows 7
 in windows operating system, remote desktop function allows you to access remote systems via your local network or internet. this function is especially useful for network managers, administrators can access the screen of all remote computers and do whatever they want.
in windows operating system, remote desktop function allows you to access remote systems via your local network or internet. this function is especially useful for network managers, administrators can access the screen of all remote computers and do whatever they want. - Introduction to Network Access Protection (Part 1)
 one aspect of network security that annoys many administrators is the inability to control the configuration of remote computers. although a company's network may be working safely, there is nothing to prevent remote users from accessing the network through a computer that has been infected or not.
one aspect of network security that annoys many administrators is the inability to control the configuration of remote computers. although a company's network may be working safely, there is nothing to prevent remote users from accessing the network through a computer that has been infected or not. - Top best free remote computer control software
 the top remote computer control software below is an optimal solution that allows you to access and connect to a remote computer anywhere. with remote access, you can control your computer and share data securely, solving problems without having to be at work.
the top remote computer control software below is an optimal solution that allows you to access and connect to a remote computer anywhere. with remote access, you can control your computer and share data securely, solving problems without having to be at work. - How to Hear Audio from the Remote PC when Using Remote Desktop
 windows remote desktop connection will play sound from the remote computer on the one you are using to access it by default.http://windows.microsoft.com/en-us/windows-vista/changing-remote-desktop-settings if you are having trouble you can...
windows remote desktop connection will play sound from the remote computer on the one you are using to access it by default.http://windows.microsoft.com/en-us/windows-vista/changing-remote-desktop-settings if you are having trouble you can... - Access computers everywhere with WinVNC
 accessing computers remotely is an essential requirement for many computer users. so use remote desktop of windows xp or download the realvnc virtual network computing (vnc) software for free to access the remote computer.
accessing computers remotely is an essential requirement for many computer users. so use remote desktop of windows xp or download the realvnc virtual network computing (vnc) software for free to access the remote computer. - Access and control remote computers with iPhone phones
 access your computer remotely with your iphone with just two simple ways: using teamviewer application or chrome remote desktop application.
access your computer remotely with your iphone with just two simple ways: using teamviewer application or chrome remote desktop application.










 Remote access: OS X included tools
Remote access: OS X included tools Delete user accounts on Mac
Delete user accounts on Mac 7 differences of Mac versus PC
7 differences of Mac versus PC 8 reasons to buy Mac computers
8 reasons to buy Mac computers Ways to upgrade Leopard
Ways to upgrade Leopard Reduce technical support issues for Mac
Reduce technical support issues for Mac