Install Snow Leopard: Things you need to know
With Snow Leopard, Apple has streamlined and simplified the Mac OS X installation process. While older OS X versions make you decide what type of installation you want to perform before Specifying what to install, the new Snow Leopard installer will give you a much simpler and easier way to install.
For example, Gone - an old Clean Install installation option, optionally transfers your existing operating system and add-ons to the Previous Systems folder, then installs a fresh copy of the operating system. , require some adjustment and transfer files later. Instead, Snow Leopard gives you a smarter installation process, without major adjustments.

The initial screen of the Snow Leopard installer
What you need
According to Apple, your Mac must meet the following minimum requirements to install Snow Leopard:
- Intel processor
- DVD drive (or Leopard's Remote Disc feature)
- 1GB RAM
- The screen is connected to the Mac video card.
- 5GB of free space on your hard drive (7GB if you plan to install Snow Leopard development tools)
Above is the minimum requirement for configuration, but if you want to get a better experience, you should use 2GB of RAM and at least 10GB of hard drive space (both during installation and later ). Before you start the installation, check for software upgrades for devices in the system; If you've installed the video card in your Mac, check the card manufacturer to see if there are new Snow Leopard compatible drivers available, if you need to download them for installation.
A major upgrade of an operating system is also a perfect choice for checking, cleaning up the drive, checking for updates to the software that is still in regular use.
Simple steps, easy to decide
When you insert the Snow Leopard installation DVD into your Mac and double-click the Install Mac OS icon, you will not see the prompt to restart the system immediately as you would in the previous installation. Instead, you will have to choose your installation options: just click Continue , accept the license agreement, and then be taken to the screen containing the options.
(In addition to the steps mentioned, if you want to check, repair or delete your hard drive, or use other utilities while booting from Install DVD. Click the Utilities button and follow the instructions. To boot from Install DVD For example, to delete the hard drive before installing, select Utilities -> Disk Utility from the Installer screen first after rebooting, then delete the drive, exit Disk Utility and proceed with the installation.)
On the second screen during installation, select the disk to install Snow Leopard; If you have only one disk, it will be selected by default. Next, click Customize to select the installation options provided:
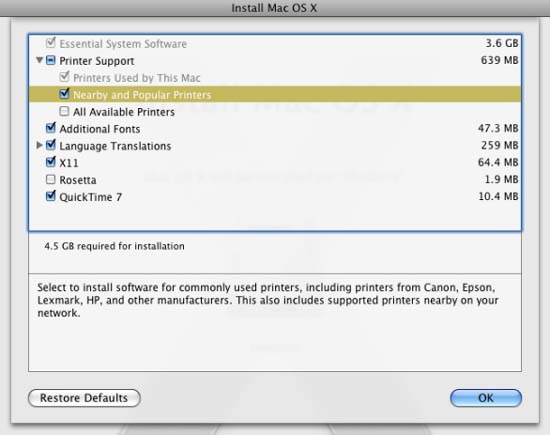
Screen of the installer
Printer Support, Snow Leopard allows you to choose printer software, allowing for easier installation of presets. Initially, the installer will automatically show the printer models you used before and install the drivers for them. By default, it also installs drivers for the printers it detects on your local network, as well as for printers that Apple thinks are 'popular' - usually printers provided from homes. Large production.
With the collection of multiple drivers installed, you can use your network printers easily. If you are a business traveler and often use new printers, check the All Available Printers list, which installs all printer drivers on OS X DVD. However, this may not be necessary because Snow Leopard can download and install drivers for online printers.
Additional Fonts , this option will install fonts for languages: Chinese, Korean, Arabic, Thai, Jewish, etc. Although you cannot select a subset of these fonts, the entire package The software is quite small - about 40MB to 120MB, this number depends on what type of font you already have on your hard drive.
Language Translations, This option will install support files, these support files will allow you to use Mac OS X - or in other words allow you to view menus, dialog boxes, relevant documents to the operating system - in other languages. Although enabled by default, you can disable this feature to save several hundred MB of storage. You can also choose to support only certain languages; Click on the triangle to appear the languages you want to select, then select the languages you think you will use here.
X11, X11 is a windows system used by some Unix software, to provide a graphical user interface in Mac OS X.
Rosetta is disabled by default, this is an underground program that allows you to run multiple PowerPC applications on Intel Mac. If you have an old Mac software that has never been designed to jump to Intel code, then you should install Rosetta.
QuickTime 7 Snow Leopard has a new version of QuickTime, which is announced to offer many improvements over QuickTime 7. It does not, however, support some of the old media formats that QuickTime 7 has managed. Therefore you need to check this option to install QuickTime 7 to get backward compatibility. If your Mac has an active subscription for QuickTime Pro 7, this option will be enabled by default.
Although there are many options and you might consider, we recommend that you do not spend too much time on what to install: unlike Leopard and previous operating system versions, Snow Leopard has can automatically download and install some necessary software. For example, if you do not select the All Available Printers option and then you want to use a printer that is not supported by the initial driver installation, OS X will connect to the Internet and download the required drivers. Similarly, if you do not install Rosetta or QuickTime 7 but then want to open another program or media file that requires this software, then OS X will let you download and install it online ( and obviously need to have an Internet connection).
In addition, if you forget to install something during the initial installation, or are having a problem with an application and want to create a fresh copy, you can easily install it from Snow. Leopard DVD by double clicking on the Optional Installs.mpkg package inside the Optional Installs folder. After the installer launches and checks your drive for Snow Leopard, you can choose to install Rosetta, QuickTime 7, fonts, printer drivers, language support, iPod file support, X11 , or any application for OS X (for example: Address Book, iCal, iChat, iTunes, Mail, Dictionary, or Safari).
After selecting the options, click OK and Install , specify that you want to install and enter the admin username and password . Installation will begin immediately - the computer will not need to restart for the first time.
If you have set up your Mac to be able to boot into Windows via Boot Camp, then you need to upgrade Windows drivers using Snow Leopard DVD. Need to boot into Windows, insert Snow Leopard DVD and follow the instructions to upgrade that driver.
Faster and smaller
Apple claims that the Snow Leopard installation process is up to 1.45 times faster than Leopard. Indeed, installing Snow Leopard on a 2009 Mac mini computer took less than 29 minutes from the time of providing the username and password until rebooting - significantly faster than installing Leopard on the same machine. (In addition, the restart process is much faster).
Apple also stated that installing Snow Leopard on a Mac running Leopard will free up to 6GB of hard disk space, but you will see this only if you have the complete version of Leopard installed, including all drivers. printer.
Smarter settings
One of the other major changes that the Snow Leopard installer gives us is the smarter ability to track software conflicts than previous installers. For example, the installer will disable most of the input managers, kernel, mail plug-in extensions and system hacks are incompatible with Snow Leopard or still known as a cause. error.
Some of these items, such as input managers and contextual menu plug-ins, are still in place but not loaded because Snow Leopard does not support the mechanism that helps them work. However, other components such as kernel compatibility that are not compatible will be positively located. If you install any such item, you will see a dialog box at the end of Snow Leopard installation, informing you of that fact. This dialog box will notify you that these files have been moved to a new folder called Incompatible Software at the root of your hard drive. You will lose the functionality provided by these add-ons until developers have offered to upgrade them to be compatible with Snow Leopard.

The Snow Leopard installer notifies you if it detects incompatible software.
How does the installer know what files need to be transferred? In this regard, the installer has a built-in list of incompatible software, and if you have an Internet connection, the installer can check Apple's servers to update this list in Installation process.
The Snow Leopard installer is also smarter during interruptions. If your Mac loses power or if an installation is interrupted, you can continue without worrying as the installation will find the right place where it is interrupted to continue.
Remote Disk
Snow Leopard is the first ' only-on-disc ' upgrade for Mac OS X since the MacBook Air first appeared in public. For many people who own the MacBook Air, this means that Snow Leopard allows them to use the Remote Disc feature for the first time, an Apple technology for installing software on Mac with their optical drive. another computer. Although the Remote Disc is not restricted to MacBook Air, you can use this feature to install Snow Leopard on any Mac currently running Mac OS X 10.4.10 or later. Here's how to do it:
First, make sure both machines are active, turn on the device and connect to your local network. On a computer sharing a Snow Leopard disk (this computer must run OS X 10.4.10 or later), open the Sharing panel of System Preferences and enable the DVD or CD Sharing option . (If the host computer is running OS X 10.4.10 to 10.5.2, you need to install DVD Sharing on it).
Next, on the computer on which you are installing Leopard, open a new Finder window and select Remote Disk in the sidebar; The computer sharing the disc will appear on the right. Double-click the computer to share the disk; You will see the Connected and Mac OS X Install DVD message appear. (If the shared computer has enabled the ' Ask Me Before Allowing Others To Use My DVD Drive ' option, you will see the Ask To Use button; click this button and when the request is enabled, you will see the Connected message. ). Double-click the Install DVD icon, and then double-click the Install Mac OS X icon.
From here, the installation process will perform as described above, albeit slower: installing Snow Leopard in 2009 MacBook Air from a 2009 Mac Mini on 802.11n network - with Printers, Additional Font options, X11 , Rosetta, and QuickTime 7 are activated, while Language Translations is disabled - it takes 56 minutes.
Erase and Install?
If the new installer is good, why do you want to delete the previous drive - a process equivalent to the old Erase and Install option?
The most obvious reason is if the standard installation procedure creates problems; Erase and Install, followed by a process of recovering data from the backup, will solve those problems. You might consider this method if your Mac works independently and you suspect you have some folder or hard drive errors; deleting a drive before installing Snow Leopard can fix such problems.
After installing Snow Leopard in this way, you will be asked if you want to transfer files and data from your backup. (With Leopard and the previous installers, using Erase and Install and then recovering data with the Migration Assistant often fail to transfer all data, especially some settings and add-ons. may be left behind.
Two versions
Leopard users (OS X 10.5) can buy Snow Leopard upgrade discs for retail for $ 29, while those who have bought Macs around June 8, 2009 or later will be supported with retail price of $ 10. And Intel Mac users running Tiger (OS X 10.4) must buy $ 169 Mac Box Set, the upgrade will include a full version of Snow Leopard with the latest versions of iLife and iWork.
However, Snow Leopard DVD does not require you to install Leopard before; It is a full installation disc and can work on any Intel Mac. Additionally, for each version of Mac OS X, Snow Leopard does not require activation or registration code. This is great for Leopard users because it makes it easier to install Snow Leopard on Mac without having to jump around; For example, if you decide to delete the hard drive before installing Snow Leopard, then you don't have to install Leopard first.
You should read it
- Scientists have discovered 3 new species of snow leopard
- Create USB install Snow Leopard
- 9 things to do after installing OS X Lion
- How to create a Service in Snow Leopard
- How to buy a desktop computer
- How to Install Snow Leopard on an Intel PC
- 11 new features of Snow Leopard
- 7 remarkable features of Snow Leopard
May be interested
- How to buy a desktop computer
 does your computer boot long every time you use it? you tried to install a new game but found out that your graphics card is outdated? or you simply want to test the speed and reliability of the new operating system windows 7 and snow leopard.
does your computer boot long every time you use it? you tried to install a new game but found out that your graphics card is outdated? or you simply want to test the speed and reliability of the new operating system windows 7 and snow leopard. - Use new Exposé features in Snow Leopard
 in mac os x 10.5, users can combine the use of exposé's application windows mode and manipulate the command-tab application by activating exposé.
in mac os x 10.5, users can combine the use of exposé's application windows mode and manipulate the command-tab application by activating exposé. - Add the Dock for Mac Snow Leopard
 the dock utility bar is a great way to store the programs you use often without going to the applications folder to find them whenever you need it.
the dock utility bar is a great way to store the programs you use often without going to the applications folder to find them whenever you need it. - How to create a Service in Snow Leopard
 in this article we will show you how to create a simple service (automator).
in this article we will show you how to create a simple service (automator). - Change the way the page rolls in Lion
 mac os x lion has changed the scrolling behavior, in contrast to snow leopard. fortunately, apple has integrated a setting that allows to change this way of scrolling.
mac os x lion has changed the scrolling behavior, in contrast to snow leopard. fortunately, apple has integrated a setting that allows to change this way of scrolling. - How to Update Safari on Mac
 today's wikihow will show you how to update your safari browser so you don't get the message 'this version of safari is no longer supported'. if you use a macbook with os x 10.5 (leopard) or earlier, you must purchase a copy of os x 10.6 (snow leopard) and install it on your computer first before you can update safari.
today's wikihow will show you how to update your safari browser so you don't get the message 'this version of safari is no longer supported'. if you use a macbook with os x 10.5 (leopard) or earlier, you must purchase a copy of os x 10.6 (snow leopard) and install it on your computer first before you can update safari. - Apple invited to use iCloud with OS X 10.6 for free
 apple allows free updates from os x 10.5 leopard to 10.6 snow leopard to invite users to switch from mobileme to icloud.
apple allows free updates from os x 10.5 leopard to 10.6 snow leopard to invite users to switch from mobileme to icloud. - Ways to upgrade Leopard
 if you own a mac running os x 10.4.11 (tiger), but you want to install os x 10.5.7 (leopard), then the installation method may be the best for you.
if you own a mac running os x 10.4.11 (tiger), but you want to install os x 10.5.7 (leopard), then the installation method may be the best for you. - Apple 'launched' a patch to deal with DigiNotar
 apple has just released a security update for os x 10.6 snow leopard and os x 10.7 lion, in which the most important content to fix a potentially inherent vulnerability ...
apple has just released a security update for os x 10.6 snow leopard and os x 10.7 lion, in which the most important content to fix a potentially inherent vulnerability ... - How to install macOS in VirtualBox
 with virtualbox, you can install macos on a windows pc. along tipsmake.com learn how to do through the following article offline!
with virtualbox, you can install macos on a windows pc. along tipsmake.com learn how to do through the following article offline!










 Maximize your Mac
Maximize your Mac Ways to use the Eject button on the Macbook
Ways to use the Eject button on the Macbook Instructions on how to find the serial number of the Mac
Instructions on how to find the serial number of the Mac Upgrade MacBook with SSD
Upgrade MacBook with SSD Option keys on Mac that you don't know
Option keys on Mac that you don't know 6 methods to read Mac drives in Windows
6 methods to read Mac drives in Windows