Create a rescue SD card for Mac OS X operating system
MacBook Pros and Apple iMacs have begun to support Secure Digital memory card (SD) slots. You can easily use this connector to transfer data, from videos, photos . from camera to Mac.
With the following tips, you can also create an SD card that can boot into the operating system, very useful and handy when rescuing data.

SD card can boot into Mac OS X is a really handy rescue tool
Necessary conditions:
- MacBook Pro or iMac 2009 integrated SD slot
- The DVD disc installs Mac OS X operating system
- Recommended to use high-speed SD card (such as SanDisk Extreme III 16GB or 32GB or SanDisk Extreme III 8GB card). Note: other SD cards may work but the speed will be slower.
- Disks install applications, rescue tools you want to use
Steps to create an SD card can boot:
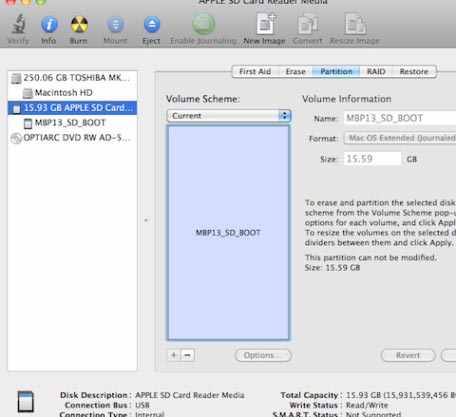
Option to prepare Mac OS X on SD card
1. Plug the SD card into the dedicated slot of the MacBook Pro or iMac.
2. Run the Disk Utility application. From Macintosh HD> Applications> Utilities
3. Select the SD card on the left side of Disk Utility
4. Click Partition ; Then, in the Volume Scheme customization, change to a partition
5. Fill in the Volume Information section with the following information:
Name: MPB13_SD_BOOT
Format: Mac OS Extended (Journaled)
Size: 15.59 GB for 16GB SD card
6. Click the Options button and select GUID Partition Table , then click OK .
7. Click Apply and then click Partition.
Disk Utility will prepare and format the SD card. Next, you can install Mac OS X on the card.
Install Mac OS X on SD card:
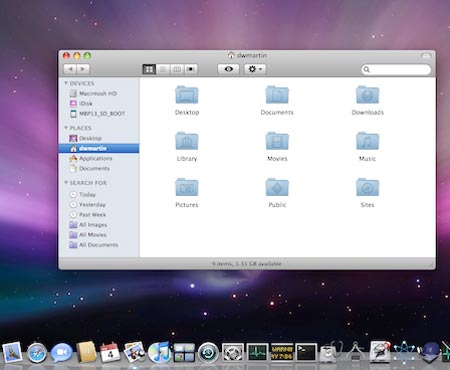
Install applications, tools to fix system and rescue errors
1. Insert the Mac OS X installation disc into the MacBook Pro or iMac
2. Double-click the Mac OS X installation icon
Note : on the installation screen, the system will notify you that it needs at least 11.6 GB to contain Mac OS X. That means the 8 GB SD card is not enough to contain. We will solve this problem in a moment.
3. Select Destination as SD card you have prepared
4. Click Continue
5. At the screen showing the installation process, click Customize
6. You will be presented with a list of installed applications. Please uncheck: Printer Drivers , Additional Fonts, Language Translations and X11 . As a result, the installation capacity of Mac OS X Leopard will be reduced to 6.2GB. Click Done .
7. Click Install and Mac OS X will start installing on the SD card. This process will take more than 1 hour. When finished, select the parameters by default.
At this point, you can boot into the Mac from the SD card itself. Please restart the Mac when holding the Option button. Go to Startup Manager , you just need to select the SD card to finish.
Once your SD card is ready to boot, the last job is to select the application you want to install. You should install some useful software such as DiskWarrior, Drive Genius 2, FileSalvage, and TechTool Pro 5, which are very effective for rescue. In addition, your rescue SD card should also have system diagnostic tools such as Activity Monitor, Console, Terminal, Disk Utility and System Profiler.
You should read it
May be interested
- How to Update Graphics Card
 this article shows you how to manually update the graphics card driver of your windows computer. although graphics card drivers are typically updated when a comprehensive update or patch is installed on the computer, some third-party graphics cards may not be supported. if the graphics card is damaged, you may need to install a new one to replace it. unfortunately for mac users, the only way to update the graphics card is to update the mac operating system.
this article shows you how to manually update the graphics card driver of your windows computer. although graphics card drivers are typically updated when a comprehensive update or patch is installed on the computer, some third-party graphics cards may not be supported. if the graphics card is damaged, you may need to install a new one to replace it. unfortunately for mac users, the only way to update the graphics card is to update the mac operating system. - Instructions for using Help 114 to quickly call for rescue
 help 114 application serves the fire fighting and rescue command of ho chi minh city fire prevention and fighting police.
help 114 application serves the fire fighting and rescue command of ho chi minh city fire prevention and fighting police. - Will Windows Phone 'help' Android?
 although recent reports show that windows phone has made significant developments, in fact microsoft still has a lot of problems with its fledgling operating system.
although recent reports show that windows phone has made significant developments, in fact microsoft still has a lot of problems with its fledgling operating system. - Compare 4 current TV operating systems
 up to now, you only pay attention to the operating system on the phone and the computer but forget the operating system on the tv. refer to our article for more information, the advantages and disadvantages of the 4 current tv operating systems!
up to now, you only pay attention to the operating system on the phone and the computer but forget the operating system on the tv. refer to our article for more information, the advantages and disadvantages of the 4 current tv operating systems! - How to create USB Kaspersky Rescue Disk to kill computer viruses
 when your computer is infected with a virus that cannot access windows, we immediately think of a solution to reinstall windows or ghost again. however, we can boot the computer using kaspersky rescue disk software to remove viruses for the computer, bring the computer back to work without reinstalling windows or ghosting the machine.
when your computer is infected with a virus that cannot access windows, we immediately think of a solution to reinstall windows or ghost again. however, we can boot the computer using kaspersky rescue disk software to remove viruses for the computer, bring the computer back to work without reinstalling windows or ghosting the machine. - How to Recover Photos from SD Memory Card
 did you accidentally delete some files on your sd card or lose data due to a faulty memory card? if you stop using this memory card immediately and act quickly, the files can still be recovered using data recovery software. there are free options for each operating system, as well as paid programs that are easy to use.
did you accidentally delete some files on your sd card or lose data due to a faulty memory card? if you stop using this memory card immediately and act quickly, the files can still be recovered using data recovery software. there are free options for each operating system, as well as paid programs that are easy to use. - Using BitDefender Rescue CD on the infected computer
 in the previous tutorial, tipsmake.com introduced how to handle and fix infected computer with kaspersky rescue cd tool, and this time we continue to mention another support tool, which is bitdefender rescue cd ...
in the previous tutorial, tipsmake.com introduced how to handle and fix infected computer with kaspersky rescue cd tool, and this time we continue to mention another support tool, which is bitdefender rescue cd ... - How to Format a Memory Card Using a Windows Computer
 tipsmake today will teach you how to erase and reformat the memory card. memory cards are commonly used as memory on cameras and tablets; to use a memory card on a specific operating system, you need to format it first.
tipsmake today will teach you how to erase and reformat the memory card. memory cards are commonly used as memory on cameras and tablets; to use a memory card on a specific operating system, you need to format it first. - PAW Patrol Rescue World Guide for Beginners
 paw patrol rescue world's rescue dogs are ready to go on a mission in adventure bay. if you're not sure where to start, check out our beginner's guide on tipsmake.
paw patrol rescue world's rescue dogs are ready to go on a mission in adventure bay. if you're not sure where to start, check out our beginner's guide on tipsmake. - List of 26 bootable antivirus CDs for offline scanning
 a rescue cd is a useful additional tool provided by antivirus companies to assist in removing difficult malware without booting into windows.
a rescue cd is a useful additional tool provided by antivirus companies to assist in removing difficult malware without booting into windows.










 Search easily with LaunchBar
Search easily with LaunchBar Configure a Mac VLAN
Configure a Mac VLAN Use chat services for remote access
Use chat services for remote access Remote access: OS X included tools
Remote access: OS X included tools Delete user accounts on Mac
Delete user accounts on Mac 7 differences of Mac versus PC
7 differences of Mac versus PC