How to create a photo size of 3x4 in Paint
Paint is a simple image editing tool available in all versions of Windows and is widely used for basic image processing. If you need to create 3x4 images, the Paint software still meets that need with basic tools. However, the 3x4 image quality created from Pain has an average resolution, so it is only suitable for the need to print or use for electronic documents. In this article, Software Tips will guide you how to create 3x4 images in Paint.

Step 1: You proceed to open the image you want to create 3x4 size and select View -> Rulers to display the ruler.

Step 2: By default on Paint using Pixel units, it will be difficult for us to follow the 3x4 size. We will convert to centimeters by selecting File -> Properties . Then, select Centimeters and select OK to save.

Step 3: Next, we will proceed to Resize the size of the image. You select the Resize tool and choose the Pixels mode .
One thing to consider is that your original image does not know the original proportions, so we will Resize the width of the image to 3cm and then handle it vertically later.
The width of 3cm is 85 pixels, enter Horizontal: 85 and click OK .

Step 4: After that, you will have an image with a width of 3cm. Now select the Select tool and click on the bottom edge of the image to drag it to 4cm above the ruler.
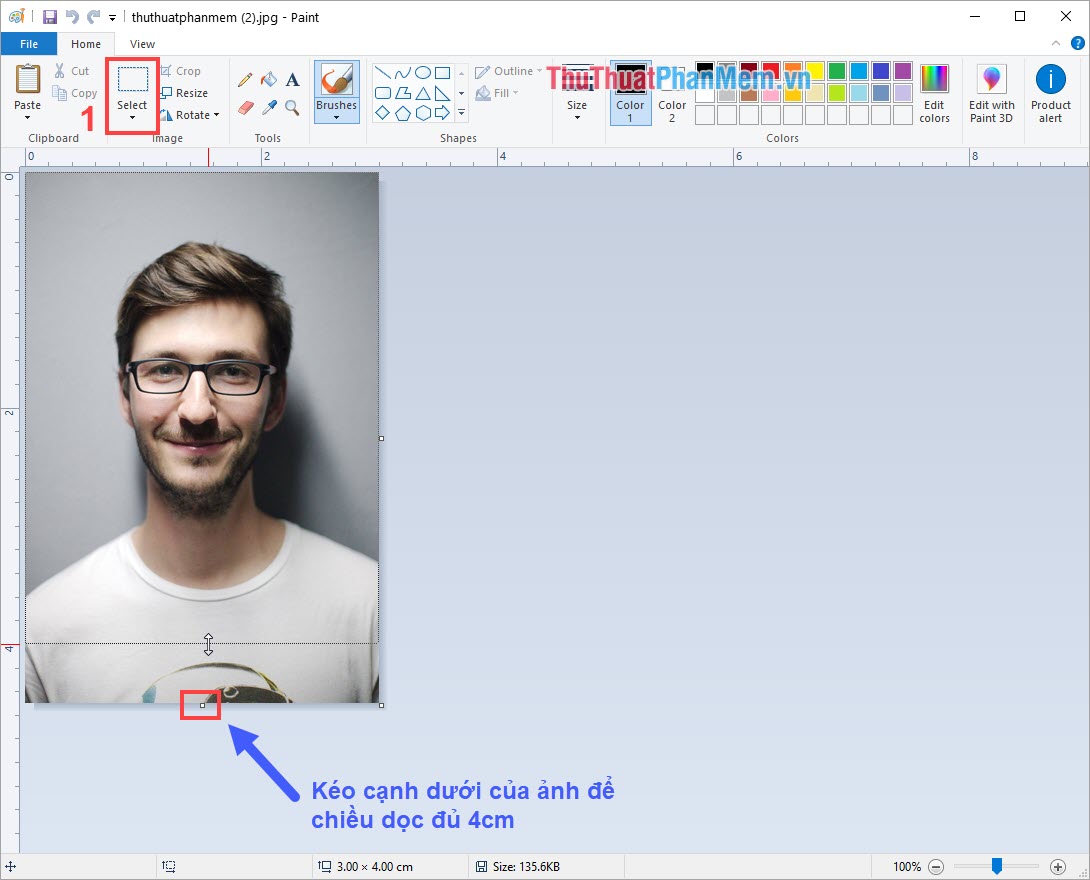
Step 5: Finally, we get the resulting 3x4cm image as follows.

Step 6: Choose File -> Save As -> PNG Picture to save the image and print it.

In this article, Software Tips showed you how to create 3x4 photos using Paint software on Windows. Good luck!
You should read it
- How to create a photo frame on Paint
- Learn how to use Paint to edit photos on Windows
- How to Make Thumbnails
- Simple photo compositing on Microsoft Paint
- Paint.NET 4.3.4 - Download Paint.NET 4.3.4 here
- Top 5 helpful edits you can do in Paint.NET
- Synthesis shortcut Paint you must know when using
- How to make a transparent photo background with Paint
May be interested
- How to put words into photos online
 when you want to make meme images or quotes, you will often think of using online tools because they are fast and do not need much manipulation and still can produce beautiful pictures. there are many tools to support text matching on images online today, but most of them do not support vietnamese or they have to pay to use.
when you want to make meme images or quotes, you will often think of using online tools because they are fast and do not need much manipulation and still can produce beautiful pictures. there are many tools to support text matching on images online today, but most of them do not support vietnamese or they have to pay to use. - How to convert a color image to black and white using Photoshop
 converting color photos to black-and-white photos is the most basic and easiest technique to do in photoshop. in the tutorial below, tipsmake.com shared with readers the quickest and simplest way to convert color photos to black and white photos.
converting color photos to black-and-white photos is the most basic and easiest technique to do in photoshop. in the tutorial below, tipsmake.com shared with readers the quickest and simplest way to convert color photos to black and white photos. - How to convert color photos to black and white online
 how to convert color photos to black and white online. you can edit a black-and-white photo from color photos without using the professional software as above, we will use online tools to do that.
how to convert color photos to black and white online. you can edit a black-and-white photo from color photos without using the professional software as above, we will use online tools to do that. - Instructions on how to create animations online with the Gickr website
 gickr is a website that helps you create free animations with photos from your computer or use videos from youtube. in the tutorial below, tipsmake.com shows you how to create animations directly with gickr.
gickr is a website that helps you create free animations with photos from your computer or use videos from youtube. in the tutorial below, tipsmake.com shows you how to create animations directly with gickr. - How to transplant faces in Photoshop
 facing in photoshop is a pretty useful skill for you to edit photos of you or your friends with different scenes or bodies. this skill is extremely useful for those who make card photos when faced with different costumes to make beautiful and standard card photos.
facing in photoshop is a pretty useful skill for you to edit photos of you or your friends with different scenes or bodies. this skill is extremely useful for those who make card photos when faced with different costumes to make beautiful and standard card photos. - How to merge multiple photos into one frame in Photoshop
 there are many ways to combine multiple photos into one frame in photoshop, but after examining the ways and thoughts, tipsmake feels the method of using the clipping mask function is the fastest and most professional method.
there are many ways to combine multiple photos into one frame in photoshop, but after examining the ways and thoughts, tipsmake feels the method of using the clipping mask function is the fastest and most professional method.



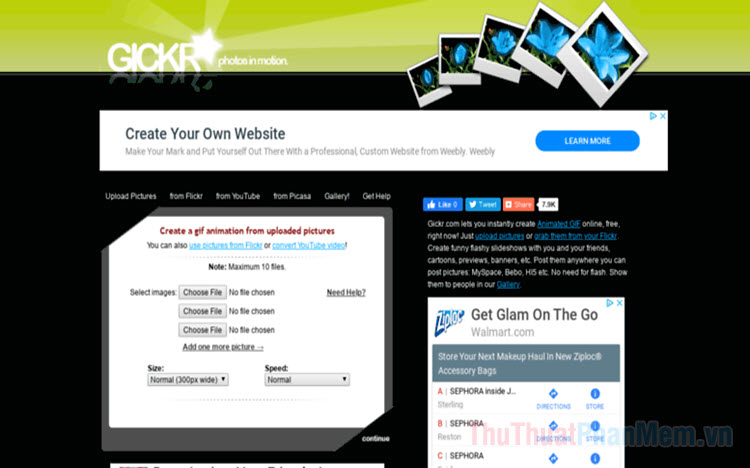


 How to download and install Paint.NET
How to download and install Paint.NET How to create a 3x4 photo in Paint
How to create a 3x4 photo in Paint How to create a photo frame on Paint
How to create a photo frame on Paint Learn how to use Paint to edit photos on Windows
Learn how to use Paint to edit photos on Windows How to Make Thumbnails
How to Make Thumbnails