How to Create a Cyclical Chart Using Spheroids
Part 1 of 3:
The Tutorial
-
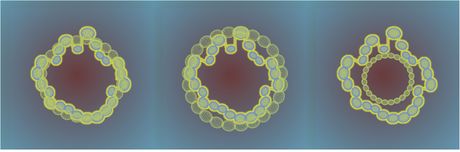 Open a new Excel workbook and create 4 worksheets named: Data, Goal Lookup, Chart and Saves. Save the workbook under the filename "Cyclical Chart" or something that makes sense to you in your line of endeavor.
Open a new Excel workbook and create 4 worksheets named: Data, Goal Lookup, Chart and Saves. Save the workbook under the filename "Cyclical Chart" or something that makes sense to you in your line of endeavor. - Open Preferences. Recommended Settings: Set General to R1C1 Off and Show the 10 Most Recent Documents; Edit - set all the Top options to checked except Automatically Convert Date System. Display number of decimal places = blank (for integers preferred), Preserve display of dates and set 30 for 21st century cutoff; View - show Formula Bar and status bar, hover for comments and all of Objects, Show gridlines and all boxes below that auto or checked; Chart - show chart names and data markers on hover. Leave rest unchecked for now; Calculation -- Automatically and calc before save, max change .000,000,000,000,01 w/o commas if you do goal-seeking a lot and save external link values and use 1904 system; Error checking - check all; Save - save preview picture with new files and Save Autorecover after 5 minutes; Ribbon -- all checked except Hide group titles and Developer.
- Create the Defined Name variables:
- In the cell range A1:I1, input the following Variable Names: A1: AjRows; B1: GM (for Golden Mean); C1: Factor1; D1: Factor2; E1: Number; F1: NewDate1; G1: GMSL (for Golden Mean Short Leg); H1: KEY; I1: KEY2_
- Select cell range A1:I2 and Insert Name Create (Create Names in) Top Row. Select cell range A2:I2 and do Format Cell Border Outline Left Right Top Bottom Outline Black Bold. Do Format Cell Font Color (fire engine) Red. That is because typically these variables won't be changed.
- In the cell range A3:I3, input the following Variable Names: A3: Tip B3: Base; C3: Spheroids; D3: ShrinkExpand; E3: PiDivisor F3: NewDate2; G3: Base2; H3: Spheroids2; I3: ShrinkExpand2
- Select cell range A3:I4 and Insert Name Create (Create Names in) Top Row. Select cell range A4:I4 and do Format Cell Border Outline Left Right Top Bottom Outline Black Bold. Do Format Cell Font Color (fire engine) Red. That is because typically some of these variables will change but most will not.
- Input variable values in row 2: A2: input 2880; Insert New Comment and edit in 2880.
- B2: input "=(-(1-SQRT(5))/2)^IF(Spheroids<24,1,1)"; Insert New Comment and edit in "Original formula =(-(1-SQRT(5))/2)^IF(Spheroids<24,1,1)"
- C2: input "=VLOOKUP(ABS(Spheroids),LOOKER,IF(Spheroids<=24,3,2))"; Insert New Comment and edit in "Original formula =VLOOKUP(ABS(Spheroids),LOOKER,IF(Spheroids<=24,3,2)). If the chart is not turning out, try substituting a 2 for one of the last two numbers. However, this may result in non-spheres. The choice was made for a partial curve."
- D2: Input "=VLOOKUP(ABS(Spheroids2),LOOKER,IF(Spheroids2<=24,3,2))"; Insert New Comment and edit in "Original formula =VLOOKUP(ABS(Spheroids2),LOOKER,IF(Spheroids2<=24,3,2)). If the chart is not turning out, try substituting a 2 for one of the last two numbers. However, this may result in non-spheres. The choice was made for a partial ring."
- E2: Input 1. This variable, Number, is not being used at present. It's purpose is to warp or skew the output via incorporation into the formulas in cell range C6: I2886. Insert a New Comment if you like.
- F2: Input "=1954/9/2". This variable, NewDate1, is not being used at present. It's purpose is to warp or skew the output personally via incorporation into the formulas in cell range C6: I2886. It is a birth date in format yyyy/mm/dd, i.e. a double quotient. Insert a New Comment if you like.
- G2: Input "=1-(-(1-SQRT(5))/2)^IF(Spheroids<24,1,1)"; Insert New Comment and edit in "Original formula =1-(-(1-SQRT(5))/2)^IF(Spheroids<24,1,1)"
- H2: Input "=IF(Spheroids>=30,Spheroids,Spheroids/VLOOKUP(Spheroids,LOOKER,2))" w/o the quotes. Insert New Comment and edit in "Keeps Spheroids round. Original formula =IF(Spheroids>=30,Spheroids, Spheroids/VLOOKUP(Spheroids,LOOKER,2))". Expand the comment frame if need be. I realize this will give a NAME error -- that will be fixed soon.
- I2: Input "=IF(Spheroids>=30,Spheroids2, Spheroids2/VLOOKUP(Spheroids2,LOOKER,2))" w/o the quotes. Insert New Comment and edit in "Keeps Spheroids2 round. Original formula =IF(Spheroids>=30,Spheroids2,Spheroids2/VLOOKUP(Spheroids2,LOOKER,2))". Expand the comment frame if need be. I realize this will give a NAME error -- that will be fixed next.
- Create the vlookup tables
- Select cell R8 and enter LOOKER2.
- Edit Go To cell range R9:R108 and with R9 the active high-lighted cell, do Edit Fill Series Columns Linear Step Value 1 OK.
- Enter .01 into cell S9; enter .35 into cell S14; enter .5 into cell S20; enter .75 into cell S26; and enter 1 into cell S32. Do Edit Fill Series Columns Linear Accept proposed Step Value OK for each sub-range, i.e. from .01 to ,35, from .35 to .5, from ,5 to .75, and from .75 to 1.
- Edit Go To cell range S32:S108 and with S32 the active high-lighted cell, do Edit Fill Series Columns Linear Step Value .04166667
- Edit Go To cell range R9:S32 and Insert Name Define LOOKER2 to cell range $R$9:$S$32. Format Cells Border (fire engine Red Bold Outline. Go back to H2 and I2 and see that the errors are now gone.
- Save the workbook.
- Input variable values in row 4:
- A4: input "=Base*12/(VARIABLE/1)*PI()"; Insert New Comment and edit in "Original formula =Base*12/(VARIABLE/1)*PI()". Expand the comment frame if need be.
- B4: Input "=16*107". Insert New Comment and edit in "Original constant value =16*107."
- C4: Input 24. Do Insert New Comment and edit in comment "See Lookup Tables for range of Spheroids values contemplated by this worksheet." Expand the comment frame if need be.
- D4: Input 1. Do Insert New Comment and edit in comment "Input 1 if keeping input data for Spheroids normalized, else 2 to shrink by 1/2, or .5 to expand by a factor of 2, since ShrinkExpand is a Divisor." Expand the comment frame if need be.
- E4: Input 180. Do Insert New Comment and edit in comment "Normally this will not be changed, but can be for warping effects. Original value 180". Expand the comment frame if need be.
- F4: Input "=(1958/4/13)". This variable, NewDate2, is not being used at present. It's purpose is to warp or skew the output personally via incorporation into the formulas in cell range C6: I2886. It is a birth date in format yyyy/mm/dd, i.e. a double quotient. Insert a New Comment if you like.
- G4: Input "=16*107". Insert New Comment and edit in "Original constant value =16*107."
- H4: Input "=Spheroids". Insert New Comment and edit in "=Spheroids is original formula because most often Spheroids2 is the Standard or Goal for Spheroids, and needs to correspond per period on a 1:1 basis." Expand the comment frame if need be.
- I4: Input the formula "=ShrinkExpand". Insert New Comment and edit in "Original formula =ShrinkExpand is most usual value as Standard or Goal, e.g. 100% of Normal. But if 80% of Normal is the New Goal, say for a Personal Fitness Program, then a little math is required. ShrinkExpand2 = 1/.80, or 1.25 would be the new input. This is because it was thought the natural trend would be to want to shrink by say a factor of 2, so 2 = 1/.50 and the New Goal is to be 50% of Normal, or shrink by a factor of 2 (as a divisor). You may change the formulas and comments so that ShrinkExpand and ShrinkExpand2 are multiplicative instead of divisive if preferred." Expand the comment frame if need be.
- Input the Column Headings across row 5. A5: Base t; B5: c; C5: Cos; D5: Sin; E5: Main X; F5: Main Y; G5: Count2; H5: Second X; I5: Second Y. Select cell range A5:I5 and Format Cell Font Underline. Select the following cells with Shift+Command: C4, D4, I4 and Format Cell Fill canary yellow (for input cells) and Font size 18. Select Column Range A:I and do Format Column Autofit Selection.
- Save the workbook.
- Enter the columnar formulas:
- Cell A6: Input "=IF(ODD(Spheroids)=Spheroids,0,Tip)" and do Insert Comment and edit comment "Original formula =IF(ODD(Spheroids)=Spheroids,0,Tip)". Expand the comment frame if need be. Do Format Cell Fill Light Rose color to distinguish it from the other cells in the column.
- Edit Go To cell range A7:A2886 and with A7 the active high-lighted cell, input "=((A6+(-Tip*2)/(AjRows)))" and do Edit Fill Down. Select cell A7 and copy the the formula in the formula bar and do Insert New Comment and edit comment "Original formula "=((A6+(-Tip*2)/(AjRows))) to bottom A2886 (as adjusts per cell on the way down)". Expand the comment frame if need be.
- Cell B6: Input "=IF(Spheroids<=24,Base*24/Spheroids,Base*24/Spheres)" and Insert New Comment and edit in "Original formula =IF(Spheroids<=24,Base*24/Spheroids,Base*24/Spheres)". Expand the comment frame if need be. Format Cells Fill Light Rose - to make it distinct from other cells in same column with different formula.
- Edit Go To cell range B7:B2886 and with B7 the active high-lighted cell, input "=B6" and do Edit Fill Down. Select cell B7 and copy the the formula in the formula bar and do Insert New Comment and edit comment "Original formula =B6 to bottom B2886 (as adjusts per cell on the way down)". Expand the comment frame if need be.
- Edit Go To cell range C6:C2886 and with C6 the active high-lighted cell input "=Spheroids/KEY*(COS((ROW()-6)*Number*PI()/PiDivisor*Factor1))" and do Edit Fill Down. Select cell C6 and do Insert New Comment and edit it "Original Formula =Spheroids/KEY*(COS((ROW()-6)*Number*PI()/PiDivisor*Factor1))". Expand the comment frame if need be. This formula and the next one form the ring the Spheroids occupy, By taking the cosine of the cell 6 rows above the cell it's in, C6, the formula is taking the cosine of 0, which = 1.
- Edit Go To cell range D6:D2886 and with D6 the active high-lighted cell input "=Spheroids/KEY*(SIN((ROW()-6)*Number*PI()/PiDivisor*Factor1))" and do Edit Fill Down. Select cell D6 and do Insert New Comment and edit it "Original Formula =Spheroids/KEY*(SIN((ROW()-6)*Number*PI()/PiDivisor*Factor1)). By taking the sine of the cell 6 rows above the cell we're in, C6, the formula is taking the sine of 0, which = 0. Therefore, between the formula in C6 and the one in D6, the {x,y} coordinates of the first cell are {1,0}. It proceeds counterclockwise from there. so that is how to read the chart, from 0 degrees counterclockwise back to 360 degrees. Even though there are basically 2880 rows being charted, and 2880/360 = 8, the factor = 1/8th at .125, so a level of detail is achieved while keeping everything normalized for a single cycle in the typical case.
- Edit Go To cell range E6:E2886 and with E6 the active high-lighted cell, input the formula, "=((SIN(A6/(B6*2))*GM*COS(A6)*GM*(COS(A6/(B6*2)))*GM)+C6)*VLOOKUP(ROW(),SPREADLooker,3)/ShrinkExpand" w/o quote marks and do Edit Fill Down. Select cell E6 and do Insert New Comment "Original Formula =((SIN(A6/(B6*2))*GM*COS(A6)*GM*(COS(A6/(B6*2)))*GM)+C6)*VLOOKUP(ROW(),SPREADLooker,3)/ShrinkExpand multiplies each term of the standard formula for a spherical helix per 'CRC Standard Curves and Surfaces' by David von Seggern, 1993, by GM (Golden Mean) to keep things proportional, with the z dimension added into the x and y dimensions. This is then multiplied by the Lookup Table SPREADLooker, which either randomizes the data or accepts inputs per the Goal Lookup worksheet. Lastly, it is subject to ShrinkExpand, a variable for normalizing or growing or shrinking its chart relative to the Standard or Goal chart data series of Second X and Second Y." Expand the comment frame as much as necessary. I realize that there will be NAME error values -- these will be fixed in a little while.
- Edit Go To cell range F6:F2886 and with F6 the active high-lighted cell, input the formula,"=((SIN(A6/(B6*2))*GM*SIN(A6)*GM*(COS(A6/(B6*2)))*GM)+D6)*VLOOKUP(ROW(),SPREADLooker,3)/ShrinkExpand" w/o quote marks and do Edit Fill Down. Select cell F6 and do Insert New Comment "Original Formula =((SIN(A6/(B6*2))*GM*SIN(A6)*GM*(COS(A6/(B6*2)))*GM)+D6)*VLOOKUP(ROW(),SPREADLooker,3)/ShrinkExpand (see note in E6 for details)." I realize that there will be NAME error values -- these will be fixed in a little while.
- Cell G6: Input "=IF(Spheroids2<=24,Base2*24/Spheroids2,Base2*24/Spheroids2)" w/o quotes. Insert New Comment and edit in "Original formula =IF(Spheroids2<=24,Base2*24/Spheroids2,Base2*24/Spheroids2) which is redundant but being worked on." Expand the Comment frame as needed. Format Cell Fill Light Blue as the next cells have a different formula.
- Edit Go To cell range G7:G2886 and with G7 the active high-lighted cell, input the formula,"=G6". Do Insert New comment and edit in "Original Formula =G6 down to G2886 as adjusts per cell thereto."
- Edit Go To cell range H6:H2886 and with H6 the active high-lighted cell, input the formula,"=((SIN(A6/(G6*2))*GM*COS(A6)*GM*(COS(A6/(G6*2)))*GM)+Spheroids2/KEY2_*(COS((ROW()-6)*Number*PI()/PiDivisor*Factor2)))/ShrinkExpand2*IF(Spheroids<=15,2,IF(Spheroids>=40,0.5,1))" w/o quotes. Do Insert Comment and edit comment "Original formula =((SIN(A6/(G6*2))*GM*COS(A6)*GM*(COS(A6/(G6*2)))*GM)+Spheroids2/KEY2_*(COS((ROW()-6)*Number*PI()/PiDivisor*Factor2)))/ShrinkExpand2*IF(Spheroids<=15,2,IF(Spheroids>=40,0.5,1)) with ShrinkExpand2 being the Goal or Standard the Spheroids of Main X and Main Y are to attain." See Step 25 for notes on ShrinkExpand2.Expand the comment frame if need be.
- Edit Go To cell range I6:I2886 and with I6 the active high-lighted cell, input the formula,"=((SIN(A6/(G6*2))*GM*SIN(A6)*GM*(COS(A6/(G6*2)))*GM)+Spheroids2/KEY2_*(SIN((ROW()-6)*Number*PI()/PiDivisor*Factor2)))/ShrinkExpand2*IF(Spheroids<=15,2,IF(Spheroids>=40,0.5,1))" w/o quotes. Do Insert Comment and edit comment "Original formula =((SIN(A6/(G6*2))*GM*SIN(A6)*GM*(COS(A6/(G6*2)))*GM)+Spheroids2/KEY2_*(SIN((ROW()-6)*Number*PI()/PiDivisor*Factor2)))/ShrinkExpand2*IF(Spheroids<=15,2,IF(Spheroids>=40,0.5,1)) with ShrinkExpand2 being the Goal or Standard the Spheroids of Main X and Main Y are to attain." Expand the comment frame if need be.
- Save the Workbook. Enter the remaining Lookup Tables:
- Create the LOOKER vlookup table
- Edit Go To cell range O6:O2886 and with O6 the active cell, enter 1. Do Edit Fill Series Columns Linear Step Value 1 OK. Select cell O5 and type LOOKER.
- Edit Go To cell Range P6:P2886 and with P6 the active cell, enter .125 and then do Edit Fill Down. Select P5 and type Std. 1/8th
- Edit Go To cell range Q6:Q2886 and with Q6 the active high-lighted cell, enter the formula, "=O6*$Q$35/$O$35" and do Edit Fill Down. Select cell Q35 and input .125; Select cell Q5 and type Relative.
- Edit Go To cell range O6:Q2886 and Insert Name Define LOOKER to range $O$6:$Q$2886. Format Cells Border (fire engine) Red Bold Outline.
- Create the vlookup table SpreadLOOKER
- Select cell U5 and input 1.
- Select cell W1 and type DIVIDED BY. Select cell W2 and Insert Define Name as DIVIDED_BY and Format Cells Border Outline Black.
- Select cell W2 and input 1. Do Insert Comment and edit comment "Try .25 or .5 when Lookup Table fully operational -- playing with this idea -- not settled yet. Entering a 6 leads to beginning of chaos! Has to do with Phases?"
- Select cell U6 and input the formula, "=(6+AjRows/(Spheroids))/DIVIDED_BY". Do Insert New Comment and edit in "Original formula =(6+AjRows/(Spheroids))/DIVIDED_BY So, in the case of 24 Spheroids and 2880 AjRows, 2880/24 = 120 + 6 = 126. The original Vlookup formula finds which row() it's currently in and compares it to this number, thus bracketing the data into groups."
- Select cell U4 and enter formula "=U6-6" w/o quotes. Do Insert New Comment and edit in "Original formula =U6-6." Insert Name Define Increment for cell $U$6. Do Format Cells Number Custom "Increment "0 and double click the U column header's right divider line to auto-adjust to fit.
- Edit Go To cell range U7:U105 and with U7 the active high-lighted cell, enter the formula, "=Increment+U6" and do Edit Fill Down. Do Insert New Comment and edit in "Original formula =Increment+U6"
- Select cell V4 and type SpreadLOOKER. Format Cells Fill canary yellow Font fire engine Red Bold.
- Enter 1 into cell V5.
- Edit Go To cell range V6:V105 and with V6 the active high-lighted cell, enter the formula, "=Spheroids-IF((Spheroids-(ROW()-5))>0,(Spheroids-(ROW()-5)),0)" and do Edit Fill Down. Do Insert New Comment and edit in "Original formula =Spheroids-IF((Spheroids-(ROW()-5))>0,(Spheroids-(ROW()-5)),0) which will progress in a step value of 1 until the number of Spheroids is reached and then repeat that number."
- Select cell W4 and type Spreader.
- Edit Go To cell range W5:W105 and with cell W5 active and high-lighted, enter the formula, "=VLOOKUP(V5,Goal_Looker_Eggbasket,2)" and do Edit Fill Down. Do Insert New Comment and edit in "Original formula =VLOOKUP(V5,Goal_Looker_Eggbasket,2), i.e. it will lookup the Spheroid number from column V here and then go on the Goal Lookup worksheet's #2 B column of the Defined Range 'Goal_Looker_Eggbasket' there in cells A2:C65 matching that Spheroid number -- i.e. it will return a unique value per Spheroid for the number of Spheroids the user has input."
- Select cell X4 and type Eggbasket.
- Edit Go To cell range X5:X105 and with cell X5 active and high-lighted, enter the formula,"=VLOOKUP(V5,Goal_Looker_Eggbasket,3)" and do Edit Fill Down. Do Insert New Comment and edit in "Original formula =VLOOKUP(V5,Goal_Looker_Eggbasket,3), i.e. it will lookup the Spheroid number from column V here and then go on the Goal Lookup worksheet's #3 C column of the Defined Range 'Goal_Looker_Eggbasket' there in cells A2:C65 matching that Spheroid number -- i.e. it will return a unique value per Spheroid for the number of Spheroids the user has input. This value will be returned to Main X and Main Y."
- Edit Go To cell range U5:X105 and Insert Define Name SPREADLooker to cell range $U$5:$X$64.
- Do Format Cells Fill canary yellow. Select cell U6 and do Format Cells Fill color rosy red because the formula is different than the others in the column.
- Select cell range W5:X64 and Format Cells Number Decimal Places 2.
- Activate Worksheet Goal Lookup.
- Input the Column Headings.
- A1: RANGE; B1: Input or Pasted VAL; C1: EggBasket; D1: RandBetween; E1: Spiral. Select columns A:E and do Format Column Autofit Selection, Format Cells Number 2 decimal places OK.
- Create table Goal_looker_Eggbasket
- Edit Go To cell range A2:C101 and Insert Name Define Goal_Looker_Eggbasket to cell range $A$2:$C$101.
- Edit Go To cell range A2:A101 and with A2 the active high-lighted cell, input 1, then do Edit Fill Series Columns Linear Step Value 1 OK.
- Edit Go To cell range C2:C65 and input .33 into cell C2 and do shift+tab and input -.33 into cell C65 and do Edit Fill Series Column accept the proposed Step Value (-.01) OK. select cell C101 and input 0. Then Edit Go To cell range C65:C101 and do Edit Fill Series Columns Linear Accept proposed Step Value OK. You can copy these values and do Paste Special Values into cell range B2:B65 to see the small spiral effect on the chart.
- Edit Go To E2:E101 and input 1.5 into cell E2 and do shift+tab and input 0 into cell E101 and do Edit Fill Series Column accept the proposed Step Value OK. You can copy these values and do Paste Special Values into cell range B2:B65 to see the large spiral effect on the chart. You may notice that since there are 24 divisions of 2880 due to 24 being the number of Spheroids, that if you look across from 24 in column B or E that the last value is .95, not the bottom value of 0. It's possible to do Insert New Comment about this at the top on the label Spiral or in the first active formula cell.
- Edit Go To D2:D101 and with D2 the active high-lighted cell, enter the formula "=RANDBETWEEN(60,98)/100" and do Edit Fill Down. You can copy these values and do Paste Special Values into cell range B2:B65 to see the random effect on the chart. Do Insert New Comment into cell D2 and edit in "Original formula =RANDBETWEEN(60,98)/100 but =RANDBETWEEN(40,150)/100 also works just fine -- it just creates a larger spread of random numbers is all."
- Copy and Paste Values of D2:D101 into B2:B101 for now to create a random data spread.
- You are ready to enter live data (e.g. diabetes data) into column B (B2:B101) of the Goal Lookup worksheet, where it will be treated as PERFORMANCE INPUTS in Main X and Main Y vs. the Standard in Second X and Second Y. Go check the DATA worksheet and see that all the errors have vanished. If not, see Tips below please. You may leave the data as random for now.
Part 2 of 3:
Explanatory Charts, Diagrams, Photos
- Create the Chart
- Activate Data worksheet and Edit Go To under Main X and Main Y cell range E6:F2886. Either do Chart Wizard or select Chart on the Ribbon (activated in Preferences) and select All, Scattered, Smoothed Line Scattered. If using Chart Wizard, a new Chart worksheet will be created. Otherwise, copy or cut and paste the chart into the upper left corner of the Chart worksheet you created at the beginning, and hover the mouse over the lower right corner until it becomes a double-headed arrow and then use it to pull the chart into an expansion of a large Square.
- On the Chart worksheet, do menuitem Chart Add Data. In response to the Range request, activate the Data worksheet again and Edit Go To under Second X and Second Y cell range H6:I2886. When I do it, it does not work right and it takes column E instead of column H. Click on the second standard ring series, or double-click until it appears in the formula bar and edit it until it reads as follows: =SERIES(,Data!$H$6:$H$2886,Data!$I$6:$I$2886,2)
- The first series, after clicking on it, should read as follows: =SERIES(,Data!$E$6:$E$2886,Data!$F$6:$F$2886,1). Any other series which Excel created should be deleted by clicking on it and deleting it from the Formula Bar.
- Edit Series 1 ( the one with the last digit = to 1 in the series formula, and the one randomized or input by you or spirallic) by double-clicking on it for line weight = .25, glow = canary yellow size 8 point 25% transparent, if you want to start off resembling mine.
- Edit the line of Series 2 to be dashed and 1 point line weight and Foresty Green to Lawn Green to Leafy Green in hue. It's a yellowish-green, not a blue-green.
- Double-click on the Plot Area and set the Gradient to be Radial, Centered, Dark Purple on left and Prussian Blue on right. My pigments are all put away right now or it would be easier to say if it was Prussian, Cerulean, Ultramarine, Cobalt or some other blue. Sorry - get them mixed up. I have No Line set for either the Plot Area or the Chart Area, no Chart Titles, No Axes which are all controlled by Chart Layout (which appears on the Ribbon when you click on the Chart Plot Area).
- Save the workbook.
- The way in which the top 3-part image was formed was to make three images setting ShrinkExpand2 to 1.2, 1.0 and 2.0 while using the RandBetween data then current (it changes with each new sheet calculation). Each image was copied, opened in Preview via File - New from Clipboard. Each was exported as a JPG file to my wikiHow folder under similar filenames. Then do Insert Photo Picture from File in Excel and select each picture and place it beside the last one by moving columns to align with sides of images. Then adjust the final Row Height to match, slip the cursor underneath, hold down the Shift Key, move the cursor to the opposite corner and slide it under, then Copy. Open again in Preview with all three side by side and there's the Cyclical Progress Chart, voilá!
- In terms of a diabetic measuring their blood glucose level, it would be unusual (except perhaps in a hospital context) to take 24 daily readings, but these could be 3 readings per day over 8 days at contiguous hours of the clock. The top graphic shows, from right to left, the same pattern. But the underlying standard or goal changes: 1) in the first image on the right, the diabetic is exceeding normal parameters apparently by a factor of 2 -- the blood glucose level would be about 200 on average where 100 is the norm; 2) in the center image, the diabetic hits some dangerous lows and risks going comatose, so insulin is probably increased and/or glyburide is taken at mealtime; 3) in the leftmost image, the diabetic has achieved normal blood glucose readings with fairly acceptable fluctuations, but needs close monitoring daily, at least twice a day at the very least. The diabetic needs to keep some energy bars and orange juice on hand in case of sudden drops in blood sugar with attendant shakes and possible headaches. If this level can be maintained, this diabetic might be a good candidate for an exercise and weight loss program, possibly starting with some non-stressful yoga. All in all, the chart shows the diabetic ate about the same food, but less of it apparently, as the same cycle was maintained over the research periods. If the chart is a 24 hour clock, 0 degrees to the right might be 12 AM, 90 degrees straight up would be 6 AM, et cetera, and one can see that a midnight snack and a more well-rounded breakfast would probably be good ideas.
- Or, the same charts, read left to right, would mean a diabetic who was under control has lost control and is at serious risk currently due to overindulging on their favorite and usual menu.
Part 3 of 3:
Helpful Guidance
- Make use of helper articles when proceeding through this tutorial:
- See the article How to Create a Spirallic Spin Particle Path or Necklace Form or Spherical Border for a list of articles related to Excel, Geometric and/or Trigonometric Art, Charting/Diagramming and Algebraic Formulation.
- For more art charts and graphs, you might also want to click on Category:Microsoft Excel Imagery, Category:Mathematics, Category:Spreadsheets or Category:Graphics to view many Excel worksheets and charts where Trigonometry, Geometry and Calculus have been turned into Art, or simply click on the category as appears in the upper right white portion of this page, or at the bottom left of the page.
5 ★ | 2 Vote
You should read it
- How to limit data with Data Validation in Google Sheets
- How to Create a Flower Pattern in Microsoft Excel
- The Match function (the function searches for a specified value in an array or cell range) in Excel
- How to Create a Spirallic Spin Particle Path or Necklace Form or Spherical Border
- How to Create a Dakini and Boddhisattva Aspect of the Mother Planet
- The input () function in Python
- How to Acquire Sinewave Spheres via Excel
- Learn Google Input Tools, download Google Input Tools (Version 10.1.0.3)
May be interested
- How to Create Art from Trig Like Cherries in a Bowl
 you will learn how, in microsoft excel, to create art from trigonometry like the following image of 'cherries in a bowl', but please read the warnings section on processor time before proceeding. become familiar with the image to create:...
you will learn how, in microsoft excel, to create art from trigonometry like the following image of 'cherries in a bowl', but please read the warnings section on processor time before proceeding. become familiar with the image to create:... - How to Model Your Own Iris in Excel
 the human eye is completely fascinating! just the iris is comprised of two different sets of muscles that retract/dilate the pupil and relax/close it, allowing more or less light to hit the retina at the back of the eye. in closeup photos...
the human eye is completely fascinating! just the iris is comprised of two different sets of muscles that retract/dilate the pupil and relax/close it, allowing more or less light to hit the retina at the back of the eye. in closeup photos... - How to Create a Different Necklace Pattern in Microsoft Excel
 in this article, you'll learn to make this second 'necklace' pattern and image below, and the dozens of variations the file permits therefrom. become familiar with the basic image to be created: === the tutorial ===
in this article, you'll learn to make this second 'necklace' pattern and image below, and the dozens of variations the file permits therefrom. become familiar with the basic image to be created: === the tutorial === - How to Create the Idea of an Idea Image
 below, you'll learn how to make the image by either modifying a workbook from a previous article and/or following the steps laid out here. the work stems from a slideshow about alien spheroids being welcomed back to their mother planet....
below, you'll learn how to make the image by either modifying a workbook from a previous article and/or following the steps laid out here. the work stems from a slideshow about alien spheroids being welcomed back to their mother planet.... - How to Create Interesting App Icons
 app icons are the first thing the users notice. this is the your first and last chance to grab users' attention among millions of apps competing for attention in app stores. you want to make sure your design gets your potential users'...
app icons are the first thing the users notice. this is the your first and last chance to grab users' attention among millions of apps competing for attention in app stores. you want to make sure your design gets your potential users'... - How to Improve Your Iris Model
 you will improve upon the work started in the article model your own iris in excel. if you have yet to do that one, it is a prerequisite for starting this one, so please do it first. here, you'll achieve a more realistic blue eye, complete...
you will improve upon the work started in the article model your own iris in excel. if you have yet to do that one, it is a prerequisite for starting this one, so please do it first. here, you'll achieve a more realistic blue eye, complete...





 Instructions for inserting, drawing and creating charts in Word 2007
Instructions for inserting, drawing and creating charts in Word 2007 How to create a bar chart in Excel
How to create a bar chart in Excel 8 types of Excel charts and when you should use them
8 types of Excel charts and when you should use them How to Create the Photon Emission Image
How to Create the Photon Emission Image How to create a pie chart in Microsoft Excel
How to create a pie chart in Microsoft Excel