How to Create a Basic Laptop Design in the Solidworks CAD Program
Part 1 of 3:
Creating the Basic Shape
- Open the SolidWorks program.
- Select "new part" in the new SolidWorks document menu and then press 'OK.'

- Select "new part" in the new SolidWorks document menu and then press 'OK.'
- Set up the first sketch.
- Click on Sketch at the top left corner of the screen.
- Select any of the three planes shown (The top plane was chosen in this example).

- Begin the first sketch.
- Use the line tool at the top left side of the screen to create a rectangle.

- This rectangle will be used as the base of the laptop.

- Use the line tool at the top left side of the screen to create a rectangle.
- Begin to dimension the rectangle and place it in a convenient position.
- Select the lower line of the rectangle and hold the 'Ctrl' button on the keyboard while selecting the predefined origin of this shape.

- By simultaneously having these two objects selected, a relation is able to be made.
- Select the lower line of the rectangle and hold the 'Ctrl' button on the keyboard while selecting the predefined origin of this shape.
- Add the first relation. Make sure the two objects are still selected.
- The left side of the screen's properties menu shows which lines are selected and contains a small sub-menu that says 'Add Relations.' The Midpoint button must be selected from this menu.
- The midpoint button will center the bottom line with the origin as well as move it to the origin.

- Dimension the rectangle.
- Select the "Smart Dimensions" button at the top left side of the screen.

- Then, click on two opposite corners of the rectangle to dimension the diagonal length.

- The length used in this design is 15 inches (38.1 cm).

- Select the "Smart Dimensions" button at the top left side of the screen.
- Dimension the top and bottom of the rectangle.
- This dimension is done using a very similar method as the previous step.
- Instead of selecting two opposite corners, the top and bottom lines are selected and dimensioned.

- The vertical length used was 8 inches (20.3 cm).

- Extrude the rectangle.
- Now that the rectangle is dimensioned, the Exit Sketch button at the top left of the screen is selected and the Features tab under that button is clicked.

- In the Features menu, click Extrude Boss/Base button after selecting your sketch from left menu.


- In this example, Sketch 2 is selected.
- From here, the rectangle that was made can be extruded to any desired length and the green check mark can be selected to confirm.

- In this example, the rectangle was extruded by 0.3 inches (0.8 cm).

- Now that the rectangle is dimensioned, the Exit Sketch button at the top left of the screen is selected and the Features tab under that button is clicked.
Part 2 of 3:
Adding the Hinges
- Set up the Sketch for the hinges of the laptop.
- The next step is to create the hinges for the laptop screen.
- First, select the side face of the laptop.

- Then click the sketch tab at the top left of the screen. In the Sketch menu, select the "Sketch Button".

- When the sketch is selected to be on the plane specified, click on the "Space Bar" on the keyboard to open up another menu.
- The orientation menu box will appear in which you are able to change the views of the shape. Click on the picture of an arrow sticking out of a flat plane (the normal button). The normal button is used to change the orientation to a view that is normal to the plane selected.

- When the normal plane is being viewed, the sketch for the hinges can begin.

- Begin the sketch for the hinges of the laptop.
- In this sketch, create a rectangle (in a similar fashion to the first sketch) on the left side of the plane as shown.

- In this sketch, create a rectangle (in a similar fashion to the first sketch) on the left side of the plane as shown.
- Dimension and add relations to the rectangle created for the hinges.
- Like before, this rectangle needs to be dimensioned and certain parts of it need to be given relations.

- Below, the edge of the previous rectangle and the left side of the new rectangle are both selected. The relation added to them is co-linear (similarly to the last sketch). The same is done to the bottom of the rectangle and the top of the previous rectangle.

- When that is done, the width and height of this rectangle is decided by using the smart dimension button as done before.

- The dimension result should look something like shown below.


- When they are completed, you can select Exit Sketch.

- Like before, this rectangle needs to be dimensioned and certain parts of it need to be given relations.
- Extrude the hinge sketch.
- The hinge sketch can now be extruded in the same way as was done in the previous sketch.

- The direction of the extrusion can be changed with the button shown below.


- 'Through all' should also be selected from the left side menu in order to have the hinge extruded up to the other end of the laptop base.

- When everything is confirmed, select the green check box.


- The hinge sketch can now be extruded in the same way as was done in the previous sketch.
- Setup the sketch used to cut away parts of the extruded hinge.
- Select the inside face of the hinge and create a sketch.

- When the sketch is created, change the orientation to the normal face of the sketch.

- In this sketch, the cuts are going to be created to turn the long rectangle into two normal sized hinges.

- The rectangles that will make the cut should look like the picture shown below.



- Select the inside face of the hinge and create a sketch.
- Edit sketch used to cut away parts of the extruded hinge.
- A horizontal line should be created at the center of the object.


- When this line is created, the 'Trim Entities' (also around the top and left of the screen) button should be selected. This button allows you to trim away certain parts of the sketch.


- In this example, the entire bottom of the sketch was trimmed away as well as the lines in between the rectangles.

- When this is complete, the sketch is finished and the Exit Sketch button can be selected.

- A horizontal line should be created at the center of the object.
- Use the Extrude Cut command with the sketch that was just created.
- The features tab should be selected and the 'Extruded Cut' button should be pressed.

- This will cut through the piece and create the two desired hinges.

- The picture below shows the complete hinges.

- The features tab should be selected and the 'Extruded Cut' button should be pressed.
Part 3 of 3:
Adding the Details
- Create the screen part of the laptop. A very similar method to creating the hinges is used when creating this piece.
- The side plane is selected for the sketch and the orientation is changed to a view normal to the plane.

- A rectangle is then created and dimensioned to the shown specifications.


- The "Exit Sketch" button can be selected after this is done.

- The screen piece is then extruded exactly as the hinges were.
- This model now somewhat looks like a laptop as shown below.

- The side plane is selected for the sketch and the orientation is changed to a view normal to the plane.
- Create a cutout of the touch pad. This cutout will be made using the same commands as shown before.
- The top plane of the first rectangle is selected for the sketch and a rectangle is drawn as shown.



- In this example, the touch pad was extrude cut 0.1 inches (0.3 cm) into the material after the Exit Sketch button was selected.



- The top plane of the first rectangle is selected for the sketch and a rectangle is drawn as shown.
- Create the cutout of the keyboard.
- The cut-out for the keyboard is also made in a very similar way with the shown dimensions.


- The cut-out for the keyboard is also made in a very similar way with the shown dimensions.
- Create the cutout for the screen.
- The screen is made similarly too (on the inside plane of the screen extrude) with the shown dimensions below.




- The screen is made similarly too (on the inside plane of the screen extrude) with the shown dimensions below.
- Finished.
- Now you are capable of completing more complex designs and can apply what you learned in this tutorial on other projects!

- Now you are capable of completing more complex designs and can apply what you learned in this tutorial on other projects!
4.1 ★ | 9 Vote
You should read it
- Original SKETCH filter group
- How to use Snip & Sketch on Windows 10
- Corel Draw 12 - Quick drawing
- Turn the digital image into a sketch with Sketch Master
- Snip and Sketch tool Windows 10 has been updated to the new version with many noticeable changes
- Corel Draw: Draw the Windows XP icon
- Corel Draw: Painting the convention of the Communist Party of Vietnam
- Create Button in CSS
May be interested
- Surface Laptop 4 review: The perfect laptop for everyday use
 microsoft surface laptop 4 can be considered as the best windows 10 laptop available. the surface laptop 4 isn't great for its eye-catching features, but for revolutionizing laptop design. the keyboard, touchpad, hinge design, speakers, and general look and feel of this laptop are all excellent.
microsoft surface laptop 4 can be considered as the best windows 10 laptop available. the surface laptop 4 isn't great for its eye-catching features, but for revolutionizing laptop design. the keyboard, touchpad, hinge design, speakers, and general look and feel of this laptop are all excellent. - How to create basic program in Golang
 hello, world! is the first basic program in any programming language. you can write this first program in golang by following the steps below.
hello, world! is the first basic program in any programming language. you can write this first program in golang by following the steps below. - How to use Weebly to create a website on your phone
 weebly is a service to create personal website quickly, with simple and completely free operation.
weebly is a service to create personal website quickly, with simple and completely free operation. - How to Make a Self‐Writing Mosaic Program in Python
 this article will show you how to use the graphics python package 'pygame' and basic file i/o to create a self-writing program that draws a mosaic of a given image. python is a very versatile programming language with a great deal of...
this article will show you how to use the graphics python package 'pygame' and basic file i/o to create a self-writing program that draws a mosaic of a given image. python is a very versatile programming language with a great deal of... - Do you need a laptop with a 'stone pot'?
 just like gaming laptops or high-performance models, the more durable a laptop with a design and exterior, the more expensive it will be.
just like gaming laptops or high-performance models, the more durable a laptop with a design and exterior, the more expensive it will be. - Create your own DVD video with the DVD Flick program
 in the following article, tipsmake.com will introduce you how to create dvd movie disc from avi format video files available in your computer with free dvd flick software.
in the following article, tipsmake.com will introduce you how to create dvd movie disc from avi format video files available in your computer with free dvd flick software. - C # program structure
 before learning how to build c # programming language blocks, we should explore the basic c # program structure.
before learning how to build c # programming language blocks, we should explore the basic c # program structure. - MSI GF Series Laptop - Exquisite design - Optimal performance
 gf series brings users a mobile and highly aesthetic product thanks to its thin and light design, while still having a good price.
gf series brings users a mobile and highly aesthetic product thanks to its thin and light design, while still having a good price. - Asus NX90: 'Candidate' for the most attractive laptop in 2010
 with the ambition to break the standards of laptop design, the taiwanese company cooperated with danish firm bang & olufsen to create a product with many unique characteristics.
with the ambition to break the standards of laptop design, the taiwanese company cooperated with danish firm bang & olufsen to create a product with many unique characteristics. - Instructions for basic operations on Microsoft Access
 microsoft access is a program to create databases that are easy for anyone to maintain and edit. it is suitable for everything from small projects to large enterprises and is a very intuitive program.
microsoft access is a program to create databases that are easy for anyone to maintain and edit. it is suitable for everything from small projects to large enterprises and is a very intuitive program.
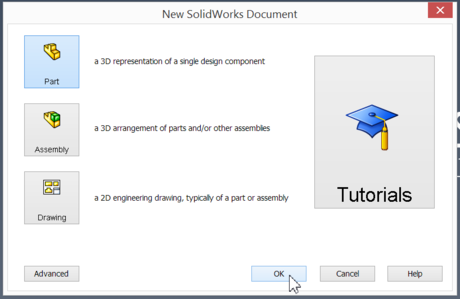
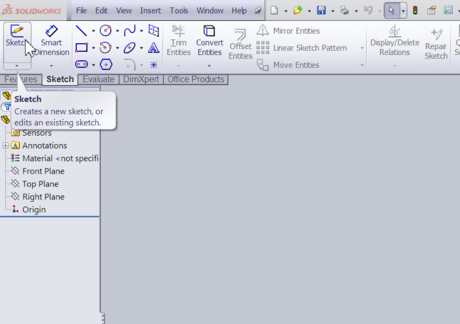
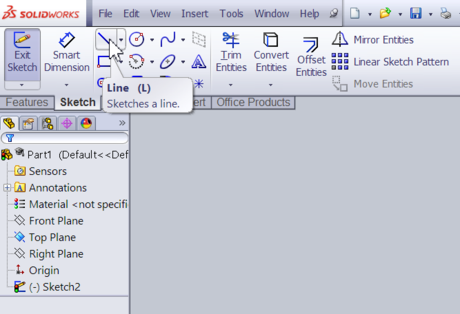









































































 How to Create an L‐Shaped Stairway on AutoCAD
How to Create an L‐Shaped Stairway on AutoCAD How to Create Spheres on Siemens NX
How to Create Spheres on Siemens NX How to Open an RVT File on PC or Mac
How to Open an RVT File on PC or Mac How to Activate AutoCAD
How to Activate AutoCAD How to Learn CAD Design
How to Learn CAD Design How to Set up an AutoCAD Drawing
How to Set up an AutoCAD Drawing